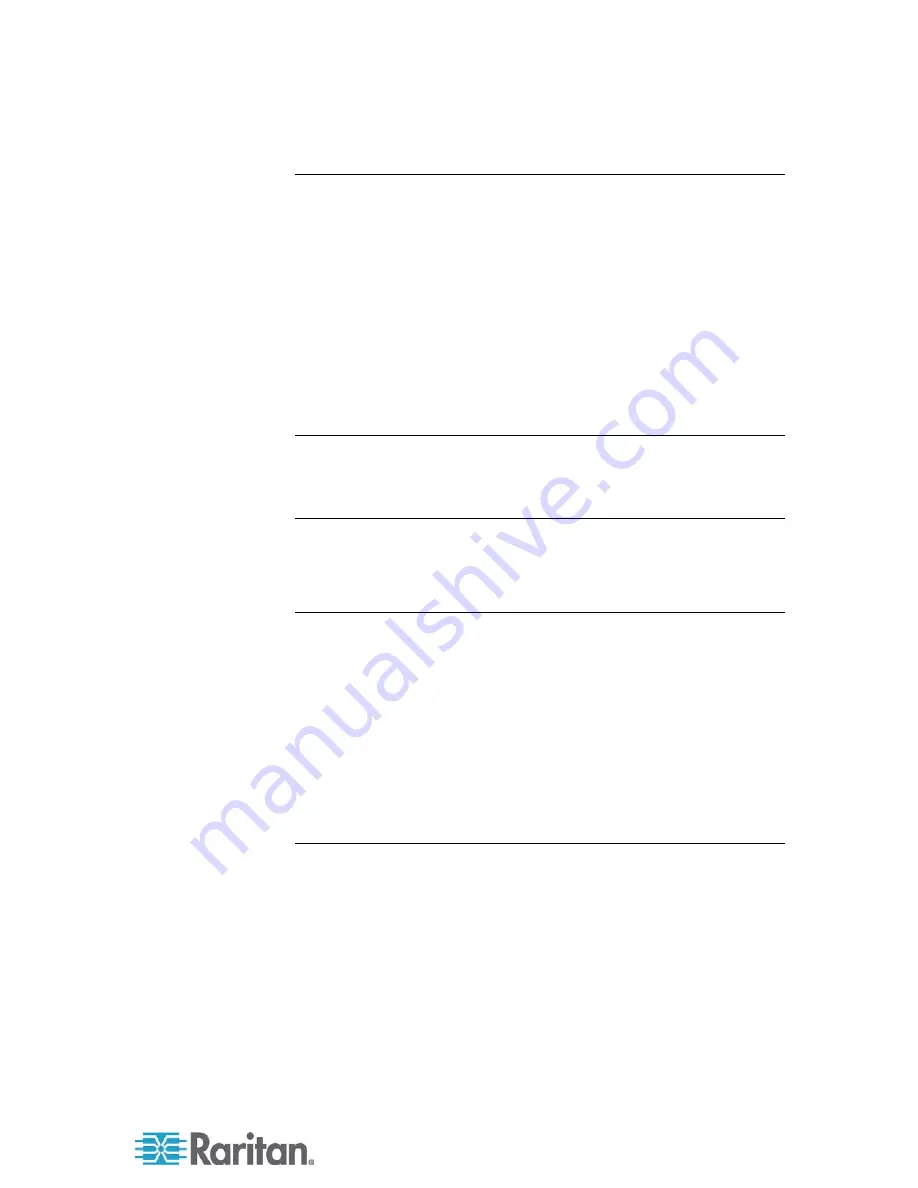
Chapter 4: Using the Raritan PM
11
Viewing the IP Address from the LED Display
In the event that the IP address of the the Raritan PM is lost, it is possible
to view the currently configured IP address on the unit's built-in LED
display. or reset the IP address to the default.
To view the IP address, press and hold the
Pause Scroll/IP Address
Reset
button on the front on the PDU for 20 seconds. The screen will
switch from scrolling power data to a scrolling display of the IP address
starting with:
c-IP
(current IP address). The currently configured IP
address will then follow, one octet at a time, with a pause between each
octet. The IP address will be displayed twice before normal data
scrolling continues.
WARNING: If the
Pause Scroll/IP Address Reset
button is being held
while the second segment of the IP address is being displayed, the
unit's IP address will be reset. To prevent this, release the button as
soon as “c-IP” shows up on the display.
Reseting the IP Address from the LED Display
To reset the Raritan PM unit to its default IP address, press and hold the
Pause Scroll/IP Address Reset
button on the front of the PDU for 30
seconds. After 20 seconds, the display will begin to show the current IP
address as mentioned above. After another 10 seconds, the display will
switch to scrolling
d-IP 192.168.123.123.
This indicates that the IP address has been reset to its default value. The
display will resume its normal function after displaying the IP address
twice and the
Pause Scroll/IP Address Reset
is released.
Rebooting the Raritan PM from the LED Display
To reboot the Raritan PM, press and hold the
Pause Scroll/IP Address
Reset
button on the front on the PDU for 20 seconds. The screen will
switch from scrolling power data to a scrolling display of the IP address.
Press and release the Pause Scroll/IP Address Reset button twice while
the IP address is being displayed to reboot the PDU.
Содержание PM
Страница 1: ...Raritan PM User Guide Copyright 2008 Raritan Inc RPM 0A E May 2008 255 80 6090 00...
Страница 17: ...13 For Technical Support contact Raritan at tech raritan com Chapter 6 Technical Support...
Страница 20: ......
Страница 22: ......























