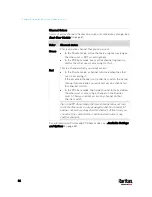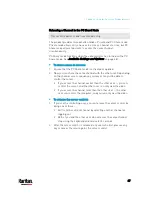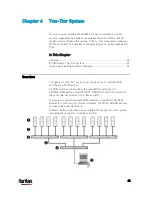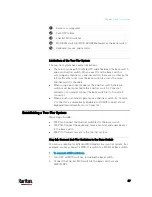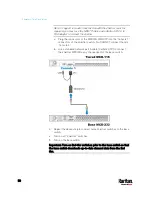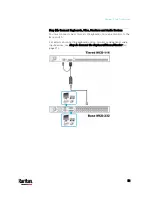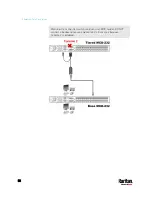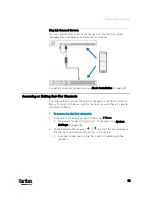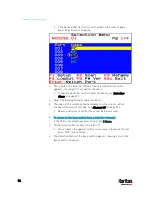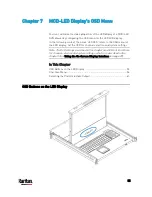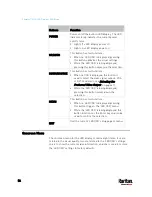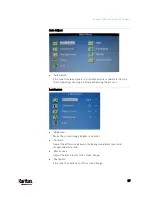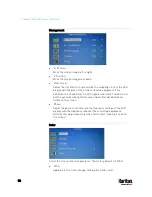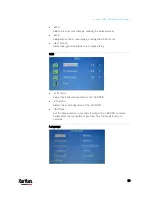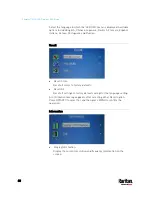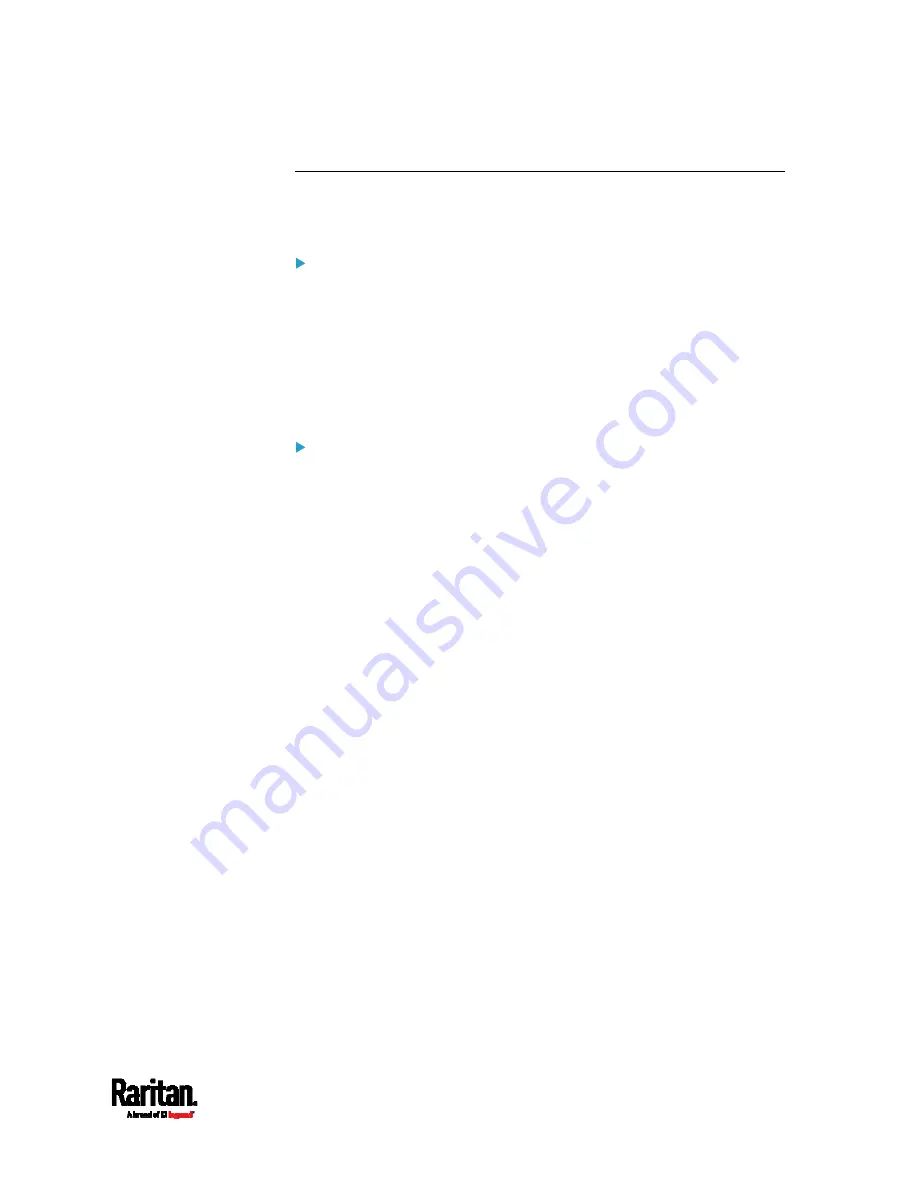
Chapter 5: Using the On-Screen Display Interface
45
Active and Inactive Channels
An active channel shows its channel name, while an inactive channel
does not show any channel name.
Active channels:
The MCD switch recognizes a channel as being active when it detects
that the channel port is connected to a "powered" MDCIM or MDUTP
cable.
A MDCIM or MDUTP cable is powered as long as it receives power via the
USB connector. Therefore, it is always powered when plugged into a
server that is turned ON, but may or may not be powered when the
server is turned OFF, which depends on the server's design.
Inactive channels:
The MCD switch recognizes a channel as being inactive when it does
not
detect that the presence of a powered MDCIM or MDUTP cable, which
involves these scenarios:
No MDCIM or MDUTP cable is connected to the channel port.
A MDCIM or MDUTP cable is connected to the channel port, but it is
unpowered because the server is turned OFF.
A MDCIM or MDUTP cable is connected to the channel port, but it is
unpowered because its USB connector is not plugged into any
server.