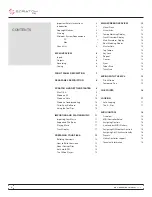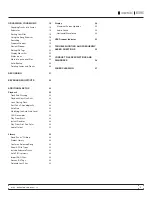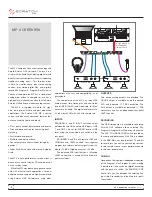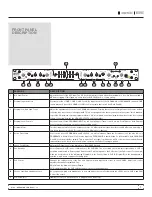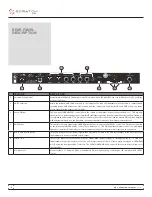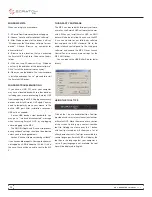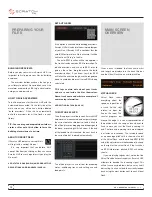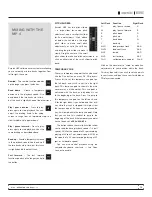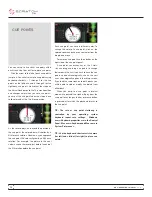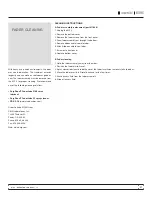MP 4 - OPERATOR’S MANUAL
1.8.2
13
tIp: use the keyboard shortcut shift-alt-arrow
to unload a track from the virtual deck.
vISuaL aIdS
When the track is playing several waveforms are
displayed. Each shows a different aspect of the
track being played.
tempo matchInG dISpLay
The Tempo Matching display area provides a
helpful tool for beat matching. Scratch LIVE
detects the beats within the track, and places
a row of orange peaks (for the track on the left
side) above a row of blue peaks (for the track
on the right side) in the Tempo Matching display
area. When the two tracks are matched to the
same tempo, the peaks will line up. Note that the
tempo display is aligned with the beginning of
the bar, so the peaks keep their relative position
as the track plays. This display does not show
the relative timing of the beats, only the tempos
of the tracks. The peaks will still line up when the
tracks are playing at the same tempo, but are
out of sync.
track overvIeW dISpLay
This view provides a complete overview
of the waveform of the track, and includes
a marker to show the current position
within the track. This view is useful for
finding transitions within the track. The
waveform is colored according to the
spectrum of the sound – red representing
low frequency bass sounds, green
representing mid frequency sounds and
blue representing high frequency treble
sounds.
You can jump to different positions
within the track by clicking on the Track
Overview display (disabled in
abs mode).
Grey lines behind the overview show the length
of the track – a thin grey line every minute, and a
thick grey line every 5 minutes. The overview will
be filled when you load the track onto a Virtual
Deck. On slower computers, you should disable
auto fill overviews in the setup screen – with this
setting disabled, the overview will be filled as
you play the track.
maIn Waveform dISpLay
This view provides a close-
up view of the track,
including color coding to
show the frequency of the
sound; red representing low
frequency bass sounds, green
representing
mid-frequency
sounds and blue representing
high-frequency treble sounds.
You can also switch to a three-
band spectrum view by holding
the ctrl key and clicking on
the waveform. Click on the
waveform to ‘scrub’ or make
fine adjustments to your position within the
track. This applies to
int mode only, and may
be useful if you wish to set cue points in your
tracks without your turntables or CD players
connected. The Main Waveform is zoomed
around the current position in the track.
tIp: use the + and – keys to zoom in and out.
In the example below, the red part of the wave
represents a kick drum, while the purple part
represents a snare drum.
kick drum
Snare drum
beat matchInG dISpLay
This view shows the position of beats
within the track. When beat matching,
this view helps align the downbeats
of the two tracks. The markers are
matched up when the two tracks are
beat matched.
example: The following is a
demonstration of using the visual aids
to help beat match. In this example,
the track that is playing is on the left
deck, and the track to be mixed in is
on the right deck.
1. Start the track playing on the right
deck. After a few seconds, blue peaks appear in
the Tempo Matching display.
2. Adjust the pitch of the right turntable until the
blue peaks sit under the orange peaks in the
Tempo Matching display. Once they are aligned,
the two tracks have the same tempo.
3. Next align the markers in the Beat Matching
display. Watch the color of the items passing by
in the Main Waveform display. Remember that a
kick or bass drum will be red in color, and a snare
drum will be green or blue. This technique will by
no means guarantee perfect mixes, but may help
to speed up the process of beat matching.
maSter GaIn
The master output of Scratch
LIVE can be controlled using
the master gain control. This adjusts the output
volume of all tracks played.
note: for best results, set the master gain
to the 12 o’clock position, and adjust the
volume of individual tracks using the track
gain adjustment.