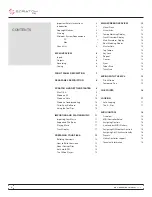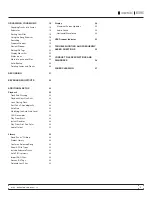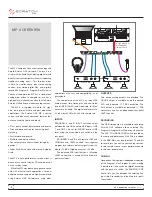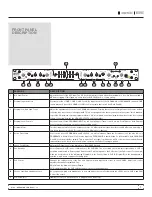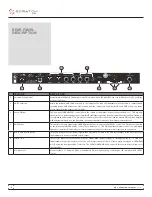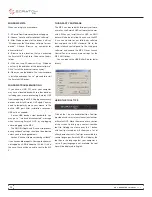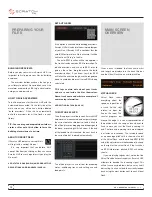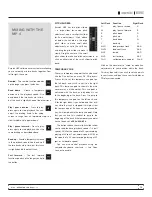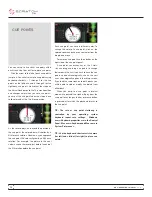MP 4 - OPERATOR’S MANUAL
1.8.2
10
WIndoWS vISta
When you plug in your hardware:
1. A Found New Hardware wizard will pop up.
2. Choose “Locate and install driver software”.
3. After Windows looks for the driver it will say
“Windows couldn’t find driver software for your
device”. Choose “Browse my computer for
driver software”.
4. Browse to the location that you extracted
the ScratchLIVE .zip file to. Choose the Drivers
folder.
5. Click next and Windows will say “Windows
can’t verify the publisher of this driver software”.
Click “Install this driver software anyway”.
6. When you see the bubble “Your new hardware
is installed and ready to use,” proceed to install
the Scratch LIVE driver.
WIndoWS troubLeShootInG
If you have a USB PCI card, your computer
may have allocated bandwith to other devices,
including your mouse, preventing Scratch LIVE
from recognising the MP 4. Unplug unneccesary
devices and install Scratch LIVE again. You may
need to temporarily move your mouse to the
built-in USB port. After installation, reconnect
USB units as needed.
If other USB devices steal bandwidth, you
may get a “interface disconnected” message
when launching Scratch LIVE, try unplugging
and re-plugging in the MP 4.
The ASIO Bit Depth and “Ask host to process
during callback” settings should not be adjusted
unless you are having problems.
Uncheck “Ask host to process during callback”
if you have audio dropouts. Your application may
not support an ASIO bitdepth of 32-bit. If this is
the case, there will be no audio sent to the MP
4.
thIrd-party SoftWare
The MP 4 can be used with third party software,
as well as the Scratch LIVE software that comes
with it. When you install Scratch LIVE, an ASIO
driver will also be installed. You can use the MP
4 as a sound card for any third party software
that supports the ASIO standard. Go to the
audio interface control panel in the third party
software, and choose the MP 4 Driver. Launch
Control Panel to access more settings for the
MP 4 ASIO driver.
You can reduce the USB Buffer Size for lower
latency.
uSInG the tooL tIpS
Click on the ? icon to enable tool tips. Tool tips
provide a handy way to learn the various features
of Scratch LIVE. Move the mouse over a section
of the screen to bring up a context-sensitive
tool tip. Holding the mouse over the ? button
with tool tips turned on will show you a list of
all keyboard shortcuts. Tool tips are available in
several languages. Scratch LIVE will display the
tool tips in the language that your computer is
set to. If your language is not available, the tool
tips will be displayed in English.