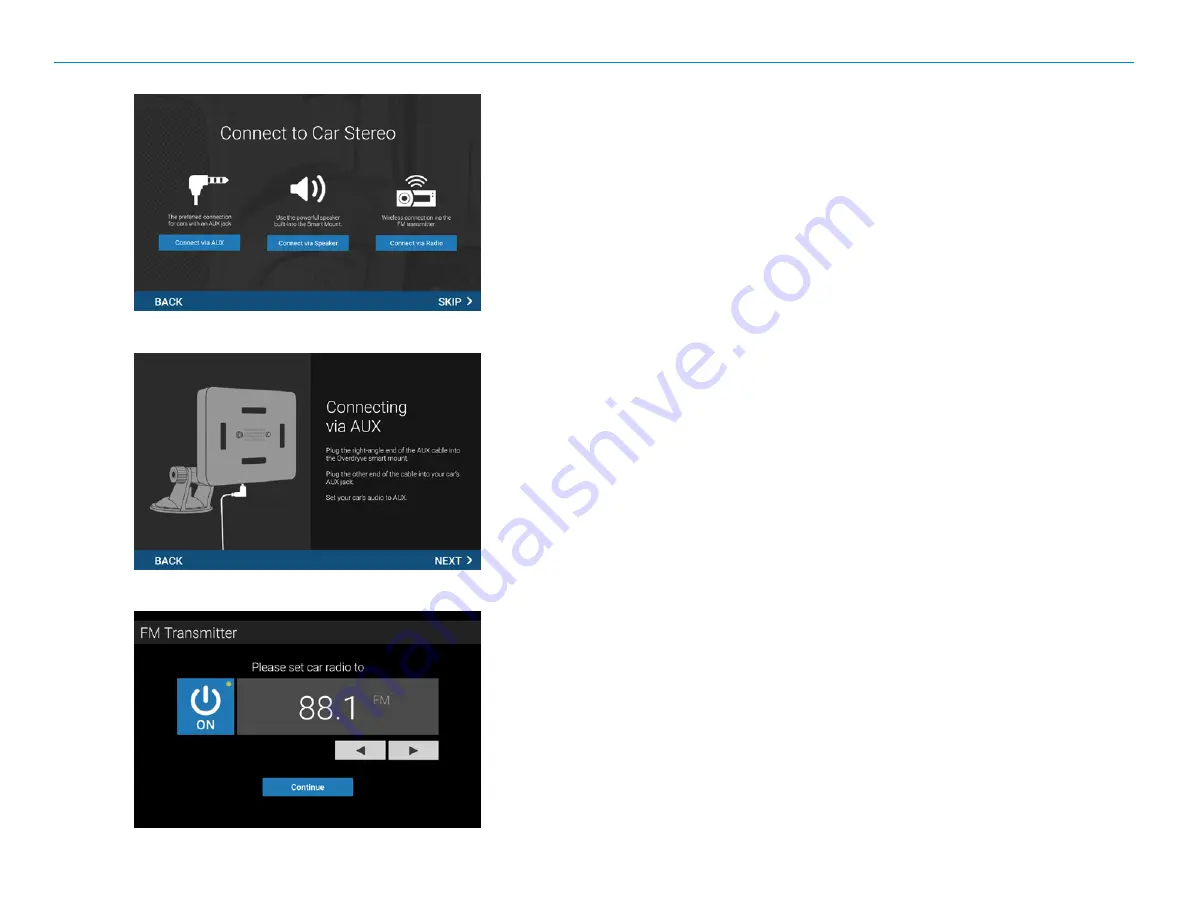
OverDryve
™
Pro II User Manual
9
Connect to Your Truck Stereo
To listen to audio through your truck stereo, the tablet must be in truck
mode. To put the tablet in truck mode, place it on the Smart Mount and
plug the mount into a power source using the vehicle charger.
The optimal way to connect to your truck stereo is with the provided
AUX cord. You can also connect wirelessly via OverDryve
™
Pro II’s
FM transmitter.
To connect with the AUX cable:
1. Tap
Connect via AUX
.
2. Plug the right-angle end of the AUX cable into the OverDryve
™
Pro II
Smart Mount.
Note:
Do not plug the AUX cable into the audio out port on
OverDryve
™
Pro II.
3. Plug the other end into your truck’s AUX jack.
4. Set your truck’s audio source to AUX.
To use the FM transmitter:
1. Attach the FM antenna to the Smart Mount.
2. Unplug the AUX cable if it is plugged in.
3. Tap the settings icon located in the top right corner of the
OverDryve
™
Pro II screen.
4. Tap
OverDryve
™
Pro II
Setup
>
Audio
>
Connect via radio
.
2. Getting Started
Содержание OverDryve Pro II
Страница 1: ...USER MANUAL ...





























