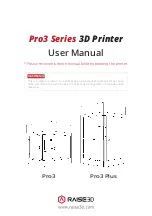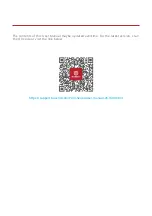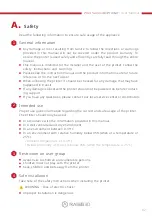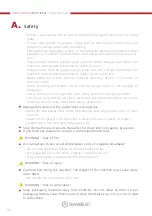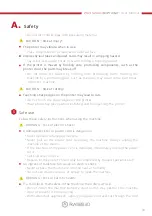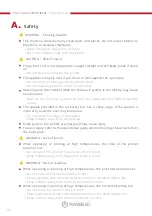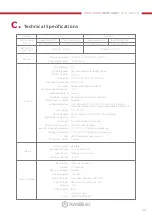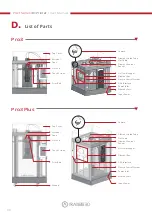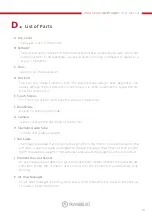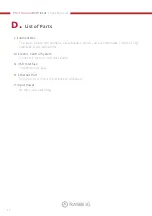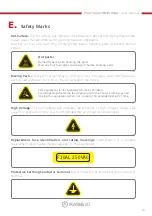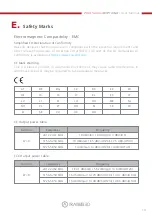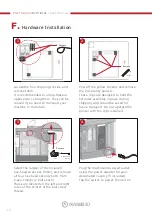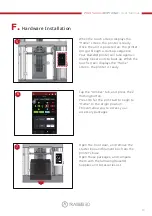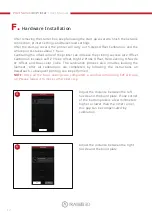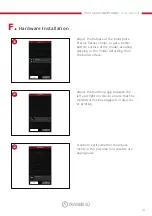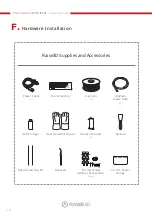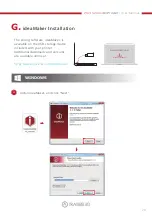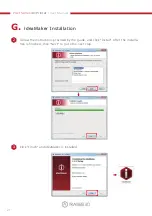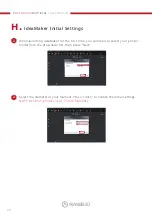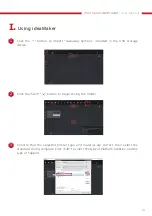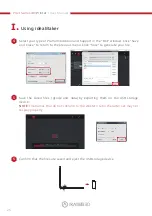Pro3 Series
3D Printer
/ User Manual
A. Top Cover
The upper cover of the printer.
B. Extruder
The part extruding filament to the hot end; brand-new unitized extruders, which are
more convenient to disassemble; a dual extrusion structure is adopted to adapt to a
variety of filaments.
C. Fans
Used to cool the heat down.
D. Hot End
The part that melts filaments; with the quick-release design, even beginners can
quickly remove the hot end within one minute; it is more convenient to repair the hot
end after removing it.
E. Touch Screen
To control the printer and check the status of the printer.
F. Build Plate
A plate for printing the model.
G. Camera
Used to observe the operation of the printer.
H. Filament Guide Tube
Protects and guides filaments.
I. Flat Cable
The integrated cable that transmits the signal from the motion controller board to the
extruder; a new flat cable is adopted to replace the large drag chain of Pro2 printer,
which reduces the weight of the extruder and avoids the sagging of the cross shaft.
J. Filament Run-out Sensor
An automated optical detection system is adopted to detect whether the filaments are
sufficient. When the filaments are running out, the printer will automatically stop
printing.
K. Air Flow Manager
An air filter manager including a fan and a HEPA filter, which is used to enhance air
circulation inside the printer.
D.
List of Parts
10
Содержание Pro3 Plus
Страница 2: ......
Страница 4: ...Pro3 Series 3D Printer User Manual CONTENTS 01 ...
Страница 43: ......