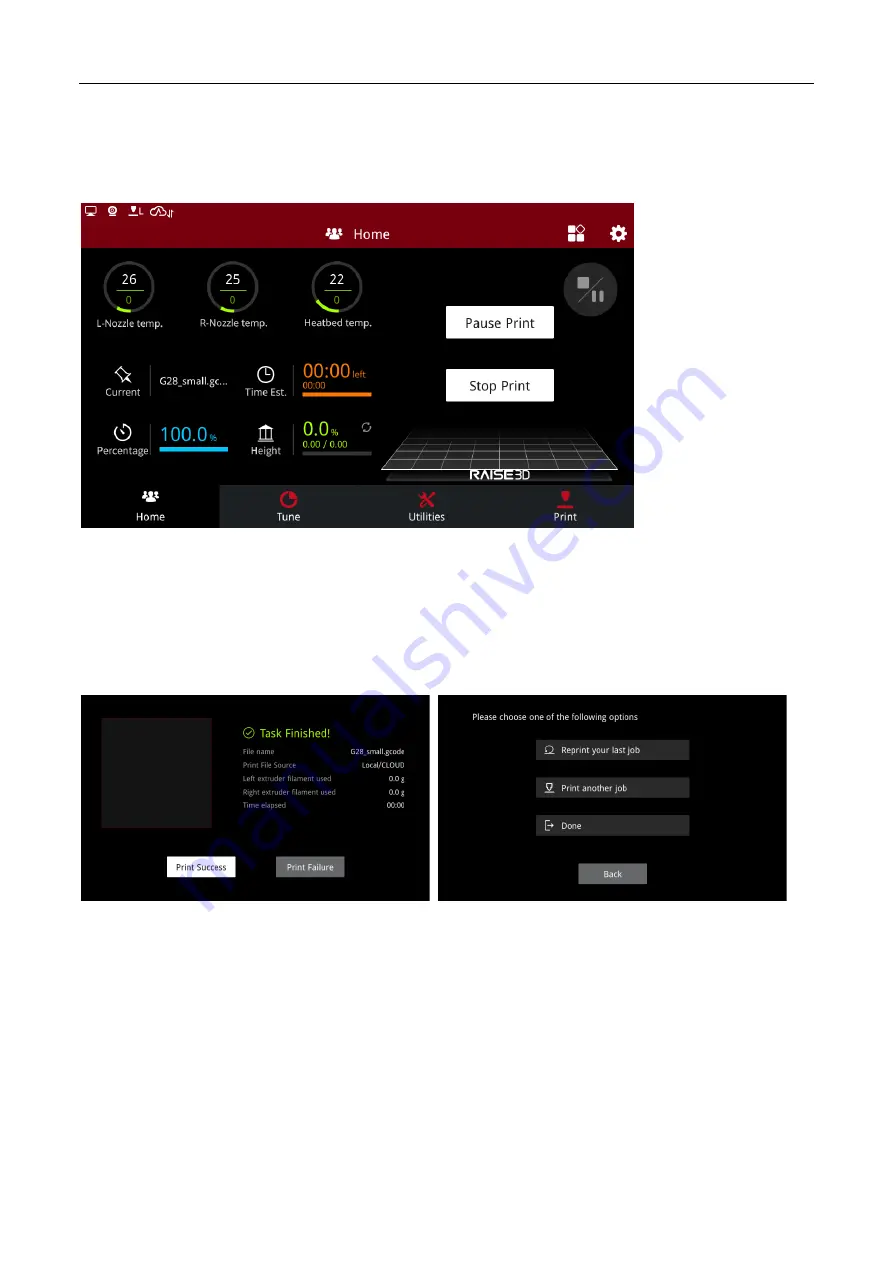
RaiseTouch User Manual Date:03/03/2020
- 67 / 80 -
www.raise3d.com
2.5 Pause and Stop
Pause Print:
pause print during printing.
Stop Print:
stop the printing.
Pause/Stop Print
2.6 Finish the printing
Reprint:
Reprint the Model.
Print Another Job:
Jump to the file page and select a new print model.
Done:
Return to the home page.
Task Finished














































