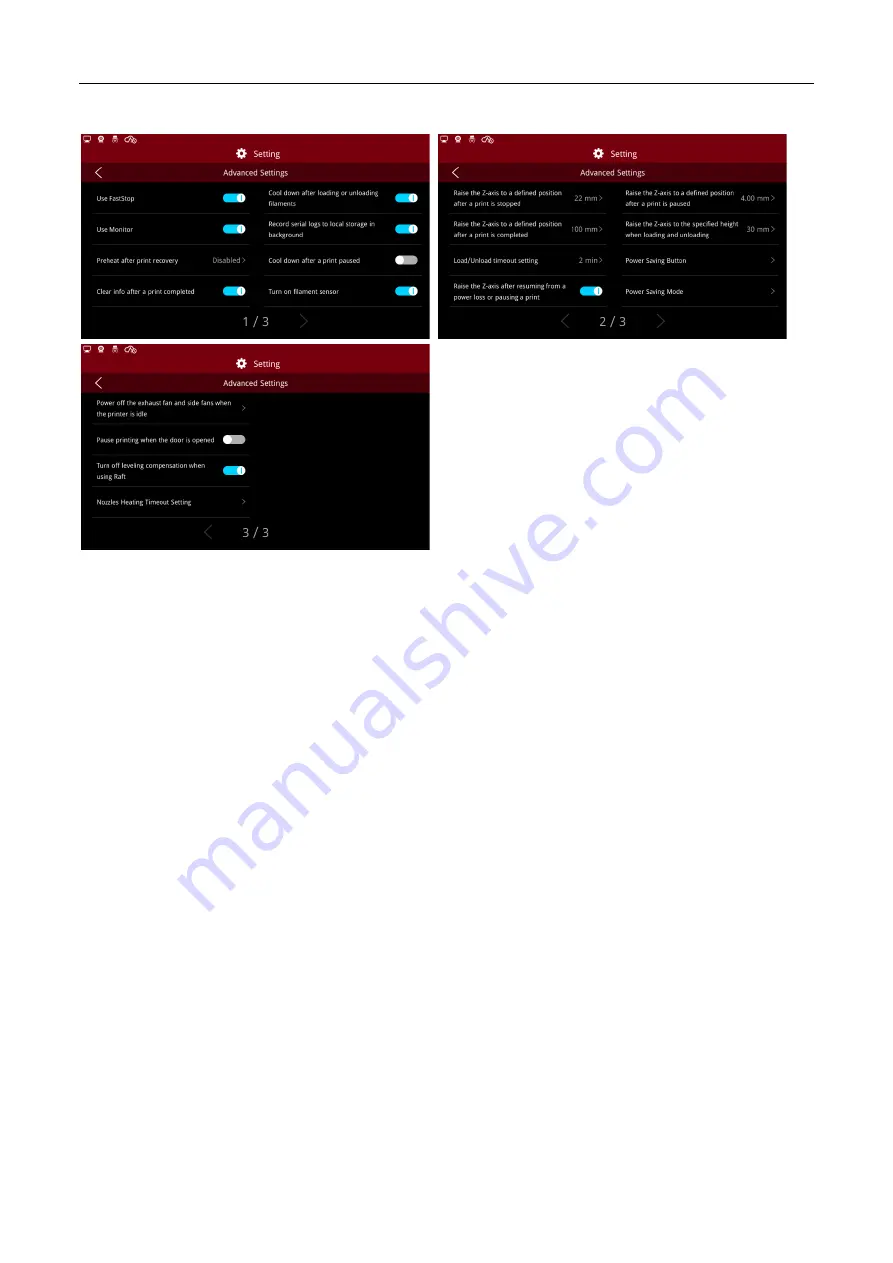
RaiseTouch User Manual Date:03/03/2020
- 43 / 80 -
www.raise3d.com
1.5.1.6 Advanced Settings
Advanced Settings
(1) Use Monitor
Enable the
“Use Monitor”
function to monitor the printer's running time and other states, in order to
facilitate the analysis of the reasons when problems occur.
(2) Preheat After Print Recovery
After a power loss if you want to recover or restart the print job, the nozzle will heat up automatically
first, then move to avoid the nozzle sticking to the model (which may cause model floating).
(3) Clear info after a print completed
Enable Clear info after the print is completed allowing the information about the last model to be
cleared.
(4) Cool down after loading or unloading filaments
Enable Cool down after loading or unloading filaments and the nozzles will cool down automatically.
(5) Record serial logs to local storage in background
Serial logs can be recorded to local storage when enabling this function.
(6) Cool down after a print paused
In this function, after the printing is suspended, the nozzle will cool automatically.






























