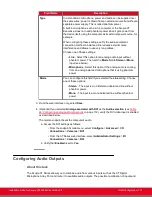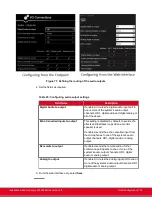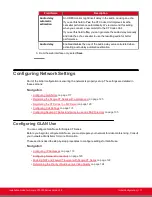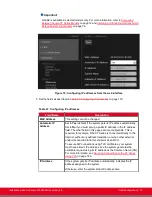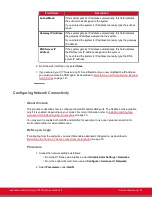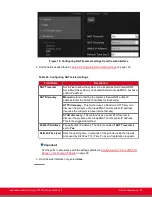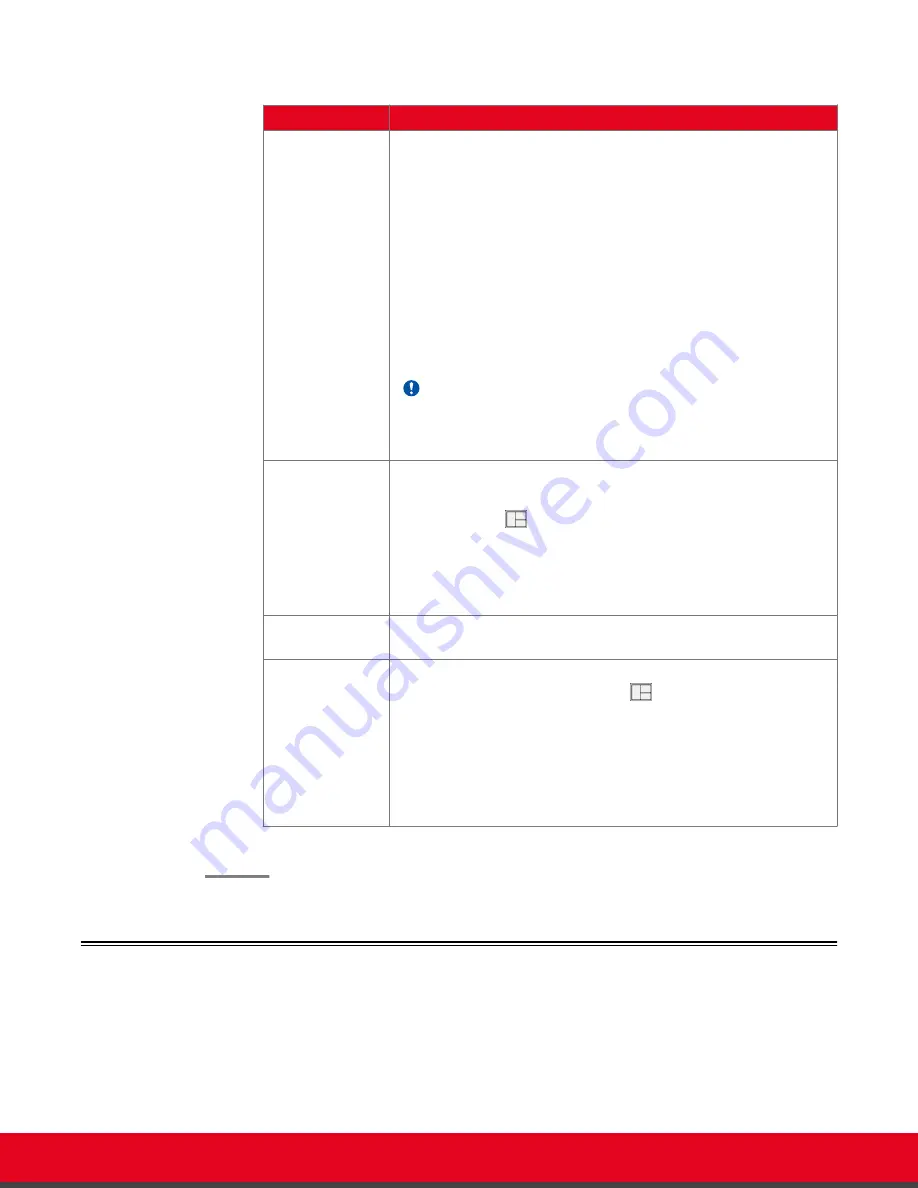
Table 22: Configuring PIP-PaP option
Field Name
Description
Multi Image
Mode
Sets PIP and PaP activation, depending on the number of video
streams available.
•
auto
: PIP and PaP are enabled only when needed. This
occurs when the number of video streams is greater than the
number of available monitors. The order of the video streams
is set automatically, with precedence to the remote video
streams.
•
On
: PIP and PaP are enabled if at least two video streams are
available. If there is one video stream, the image shows in full
screen (for example, when the system is not connected).
•
Off
: PIP and PaP are disabled.
Important:
When you are using two monitors, PIP can be forced only if there
are at least three different video streams.
Multi Image Type
Sets the PIP and PaP functions.
•
auto
: Both PIP, PaP and PoP functions are enabled. Press
the
Layout
key to switch between PIP, PaP and PoP.
•
PIP
: Only PIP is enabled.
•
PaP
: Only PaP is enabled.
•
PoP
: Only PoP is enabled.
PIP - Position
Sets the position of the small image on the monitor: upper left, upper
right, lower left, lower right.
PIP - Rotation
Enables/disables image rotation and controls the direction in which
the image rotates. Press the
Layout
key to activate image
rotation (if enabled).
•
Fixed
: The image does not change position.
•
Clockwise
: Image rotates clockwise to change position.
•
Counterclockwise
: Image rotates counterclockwise to
change position.
c. From the web interface only, select
Save
.
Configuring Audio Connections
Part of the initial configuration is ensuring the microphones and speakers are set up correctly, and that
there is no noticeable echo across connections in a call or conference. The settings are detailed in these
sections:
Installation Guide for Scopia XT5000 Series Version 3.2
Initial Configuration | 109