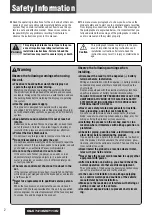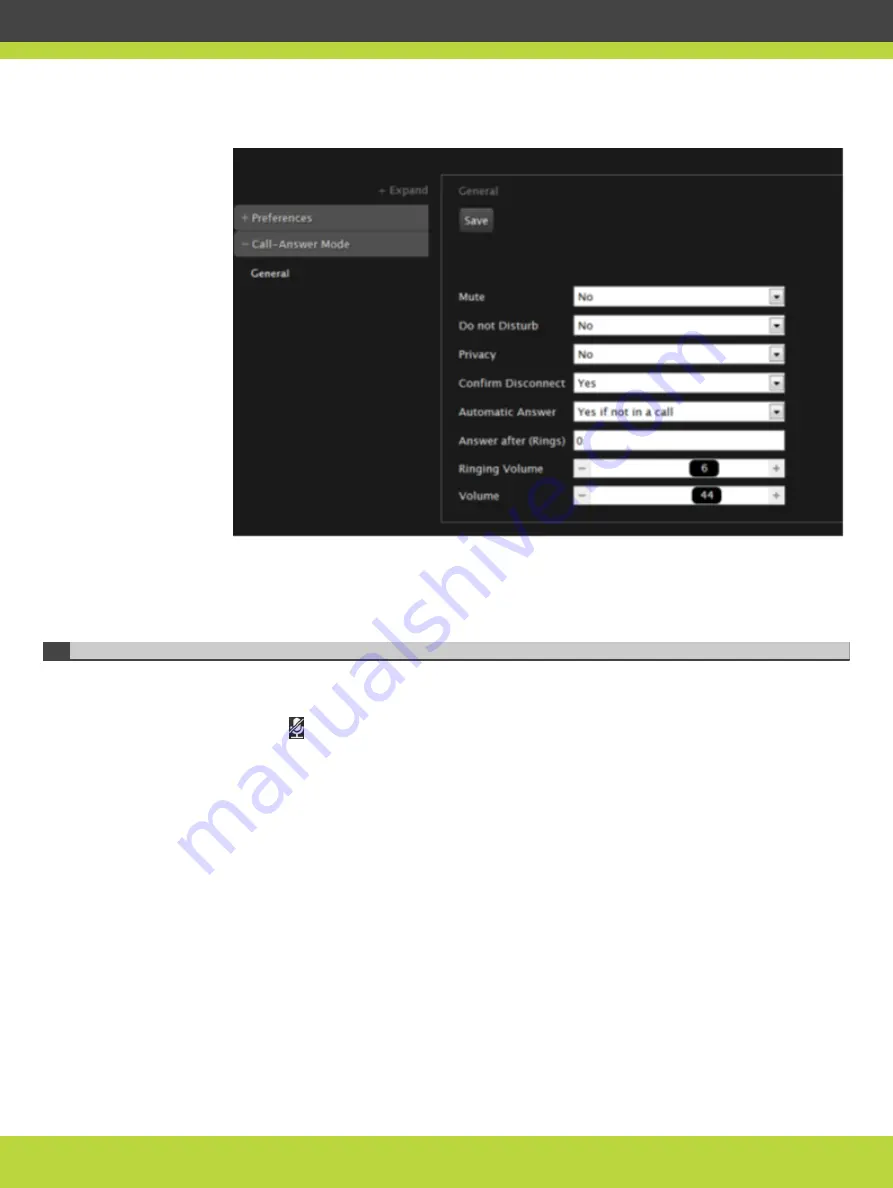
Figure 3-21
Call-Answer settings
Step 2
Drag the Volume slider to set the value.
Step 3
From the web interface only, select Save.
Muting the Microphone Pod
You can mute the Microphone Pod in your room if you do not want participants at the remote
site to hear you by doing one of the following:
•
Press the Mute key on the XT Remote Control Unit or press the Mute button on the
Microphone Pod.
•
Press ok/menu to access the In-call menu and select Mute:
RADVISION | User Guide for Scopia XT4000 Series Version 3.1.1
Making Point-to-Point Video Calls | 55