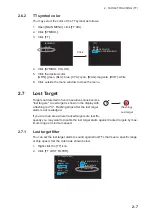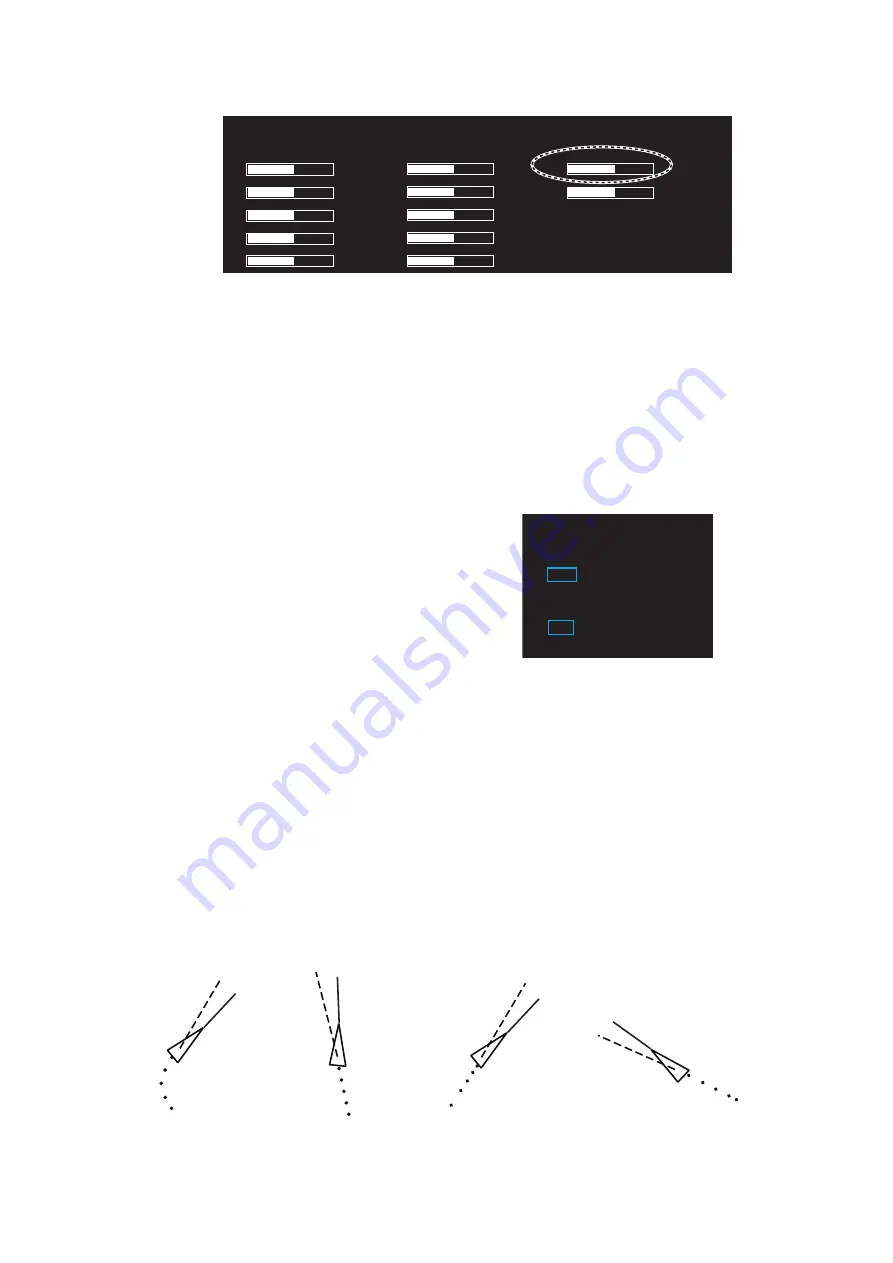
3. AIS OPERATION
3-6
3. Click [BRILL DETAIL] to show the [BRILL DETAIL] window.
4. Click [AIS SYMBOL].
5. Set the brilliance as appropriate with the setting knob.
6. Click outside the menu window to close the menu.
3.5.2
AIS symbol size and color
You may select the size and color of the AIS symbol as follows.
1. Open [MAIN MENU], click [TT
.
AIS].
2. Click [SYMBOL].
3. Click [AIS] to show the [AIS] window.
4. Click [SYMBOL COLOR] then the de-
sired color.
5. Click [SCALED SYMBOL].
6. Click [OFF] or [ON] as appropriate.
[OFF]: All AIS symbols shown in same size.
[ON]: All AIS symbols are scaled according to ships’ lengths.
7. Click outside the menu window to close the menu.
3.6
Past Position Display
The past position display shows equally time-spaced dots marking past positions of
activated AIS targets. A new dot is added at preset time intervals until the preset num-
ber is reached. If a target changes its speed, the spacing is be uneven. If it changes
course, its plotted course is not shown by a straight line.
[BRILL
DETAIL]
1 BACK
2 CHARACTER
3 CURSOR
4 ECHO
5 TRAIL
6 HEADING
LINE
7 FIXED
RING
8 GYRO
RING
9 EBL
10 VRM
11 TT SYMBOL
12 AIS SYMBOL
11 MARK/LINE
[AIS]
1 BACK
2 SYMBOL
COLOR
GRN/BLU/CYA/MAG/WHT
3
ROT TAG LIMIT
000.1deg/min
4 SCALED
SYMBOL
OFF/ON
(a) Ship turning
(b) Ship running straight
(c) Ship reduced speed
(d) Ship increased speed