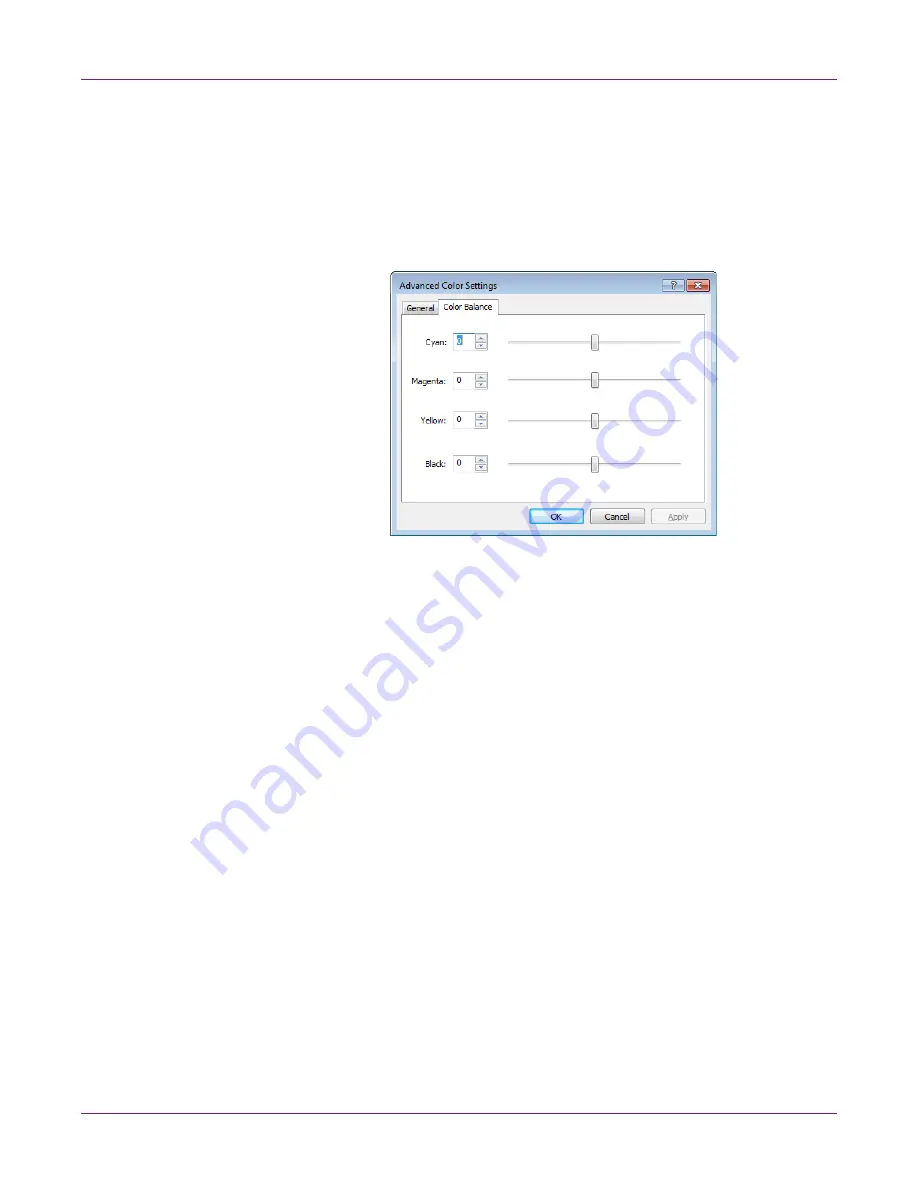
Designing and Printing Labels
Kiaro! 50 User Guide
41
•
Sharpness
- Select whether to adjust the image sharpness.
•
Brightness
- Select whether to adjust the image brightness.
•
Contrast
- Select whether to adjust the image contrast.
Choose
Apply
.
6
Choose the
Color Balance
tab.
7
Set the color balance options. You can choose whether to increase or decrease the
cyan, magenta, yellow, and black colors.
Choose
Apply
.
8
Choose
OK
.
Setting up Layout Options
Before you print using a third-party application, you will need to select layout options to
define how your label will be printed.
Note:
Driver instructions apply only to printing via third party design applications. If you
are using Custom QuickLabel Omni, this process is not required.
1
Open the appropriate printer window based on your version of Windows.
•
In Windows XP, choose
Start > Printers and Faxes
.
•
In Windows Vista, choose
Start > Control Panel > Printers
.
•
In Windows 7, choose
Start > Devices and Printers
.
•
In Windows 8, access the
Search
option by pointing to the upper-right corner
of the screen. Search for "Control Panel" and click the
Control Panel
icon. In
the Control Panel window, click
View Devices and Printers
.
Right-click the printer icon and choose
Printing Preferences
. The QuickLabel
Kiaro! 50 Printing Preferences window will open.
Содержание Kiaro! 50
Страница 2: ......
Страница 12: ......
Страница 16: ...Contents iv Kiaro 50 User Guide...
Страница 46: ...Introduction 30 Kiaro 50 User Guide...
Страница 72: ...Designing and Printing Labels 56 Kiaro 50 User Guide...
Страница 88: ...Kiaro 50 Maintenance Utility 72 Kiaro 50 User Guide...
Страница 122: ...Troubleshooting 106 Kiaro 50 User Guide...
Страница 128: ...Safety Warnings and Precautions 112 Kiaro 50 User Guide...
Страница 134: ...Specifications 118 Kiaro 50 User Guide...






























