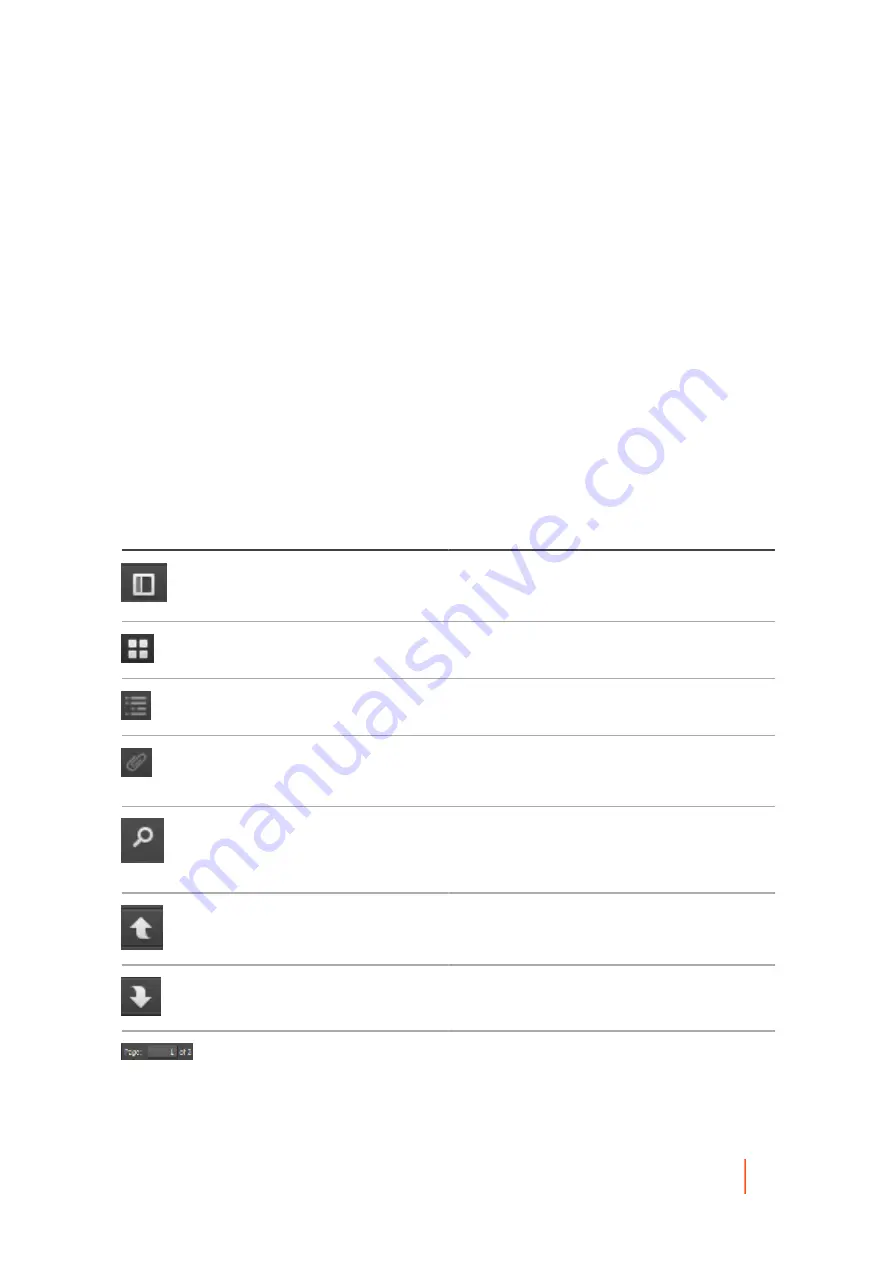
DL4300 Appliance
Using the Reports toolbar
379
If you are not satisfied with the appearance of a generated or exported report, you can change the font used in the
reports. For more information, see
.
Once a report is generated, you can use the reports toolbar.
Parent topic
See also:
See also:
Understanding the Failure report
See also:
Understanding the Summary report
See also:
Understanding Central Management Console core reports
Using the Reports toolbar
After you generate it from the Reports menu, the report appears below a Reports toolbar. The toolbar can help
you manipulate report output, including saving and printing the reports.
On the left of the toolbar, there is a Toggle sidebar option. This tool expands or contracts the sidebar, giving
access to a few more display options. To the right of the toolbar, the Tools option expands a drop-down menu
providing report navigation controls. The elements of the Reports toolbar are described in the following table.
Table 165. Reports toolbar icons
Icon
Description
Toggle sidebar. All report pages are displayed as
thumbnails. Other options in the sidebar are not
supported.
Sidebar: Show thumbnails. This is the default view
for all pages of a generated report.
Sidebar: Show document outline. This feature is not
supported.
Sidebar: Show attachments. There are no
attachments for reports. This feature is not
supported.
Find. Allows you to search text within the generated
report. Includes options to highlight all text that
matches the criteria you enter, and also to match or
ignore case.
Previous page. Move the report view to the previous
page.
Next page. Progress to the next page in the report
view.
Enter page number. Click in the page number text
field, enter a valid page number, and press Enter to
progress to that page in the report view.
Содержание DL4300
Страница 1: ...DL4300 Appliance User Guide...






























