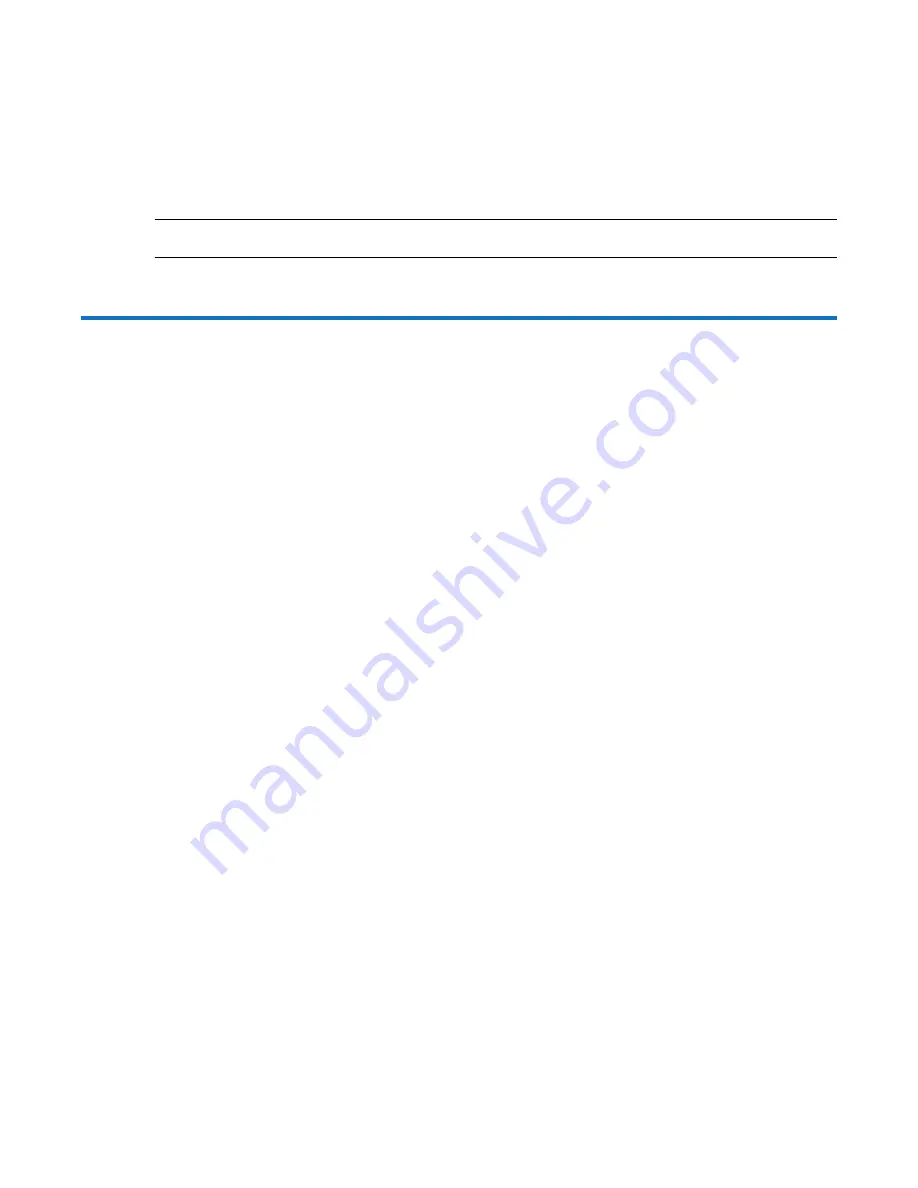
USB Device Connection 229
Setting Parameters for Device Driver
1
Enter the following command:
modprobe usbserial vendor=0x210c product=0xa4a7 use_acm=1
2
Press
Enter
to execute the command.
The Linux device driver is loaded with the parameters required to recognize the controllers.
NOTE:
Optionally, this information can be incorporated into the
/etc/modules.conf
file.
Using CLI Port and Cable/Known Issues in Windows
When using the CLI port and cable for setting network port IP addresses, be aware of the following
known issues on Microsoft Windows platforms.
Problem
On Windows operating systems, the USB CLI port may encounter issues preventing the terminal
emulator from reconnecting to storage after the Management Controller (MC) restarts or the USB
cable is unplugged and reconnected.
Workaround
Follow these steps when using the mini-USB cable and USB Type B CLI port to communicate
out-of-band between the host and controller module for setting network port IP addresses.
Create New Connection
To create a new connection or open an existing connection (HyperTerminal):
1
From the Windows Control Panel, select
Device Manager
.
2
Connect using the USB COM port and Detect Carrier Loss option.
a
Select
Connect To
>
Connect using
: > pick a COM port from the list.
b
Select the
Detect Carrier Loss
check box.
The Device Manager page should show “Ports (COM & LPT)” with an entry entitled “Disk Array
USB Port (COMn)”—where
n
is your system’s COM port number.
3
Set network port IP addresses using the CLI (see
Setting Network Port IP Addresses Using CLI Port
Restore a Hung Connection
To restore a hung connection when the MC is restarted (any supported terminal emulator):
1
If the connection hangs, disconnect and quit the terminal emulator program.
a
Using Device Manager, locate the COM
n
port assigned to the Disk Array Port.
b
Right-click on the hung
Disk Array USB Port
(
COM
n
), and select
Disable
.
c
Wait for the port to disable.
2
Right-click on the previously hung—now disabled—
Disk Array USB Port
(
COM
n
), and select
Enable
.
Содержание QXS G2 Series
Страница 1: ...QXS G2 Hardware Installation and Maintenance Guide 12 24 and 84 Drive Systems 6 68649 01 Rev A...
Страница 126: ...114 QXS G2 Hardware Installation and Maintenance Guide...
Страница 176: ...164 QXS G2 Hardware Installation and Maintenance Guide...
Страница 232: ...220 QXS G2 Hardware Installation and Maintenance Guide...
Страница 236: ...224 QXS G2 Hardware Installation and Maintenance Guide...
Страница 246: ...234 QXS G2 Hardware Installation and Maintenance Guide...




















