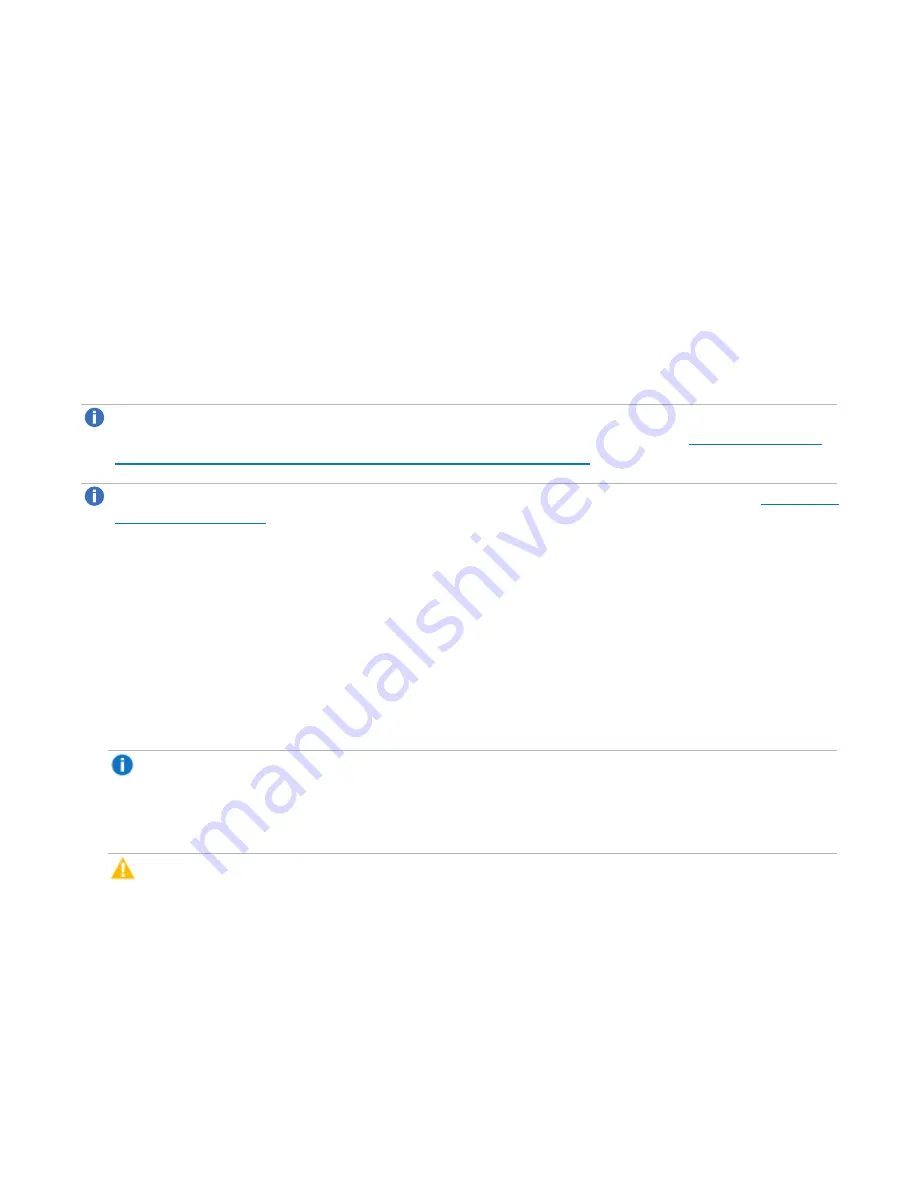
Chapter 9: Configuration
System
Quantum DXi6900 User’s Guide
345
For the download option, click
OK
or
Save
to save the recovery file to your computer. For the e-mail option,
the recovery file is automatically sent to the e-mail address you specified.
Keep a copy of the recovery file in a safe location in case it is needed later. The recovery file is a password-
protected ZIP format file. To unzip the file, you must enter the password specified in step 2 above. The
recovery file contains the passphrase used to enable Data-at-Rest Encryption as well as the security keys.
Uploading a PFK File
To enable Data-at-Rest Encryption, a Premium Feature Key (PFK) file is required for each Array module in
the DXi6900. After you have uploaded a PFK file to an Array module, it can be enabled for Data-at-Rest
Encryption.
Typically you will upload a PFK for each Array module prior to enabling Data-at-Rest Encryption. A PFK file
must also be uploaded when adding an Array module to a DXi6900 that has Data-at-Rest Encryption
enabled, or else the module will not be encrypted.
Note:
The
Upload Premium Feature Key (PFK) File
section displays only if a PFK file is required.
For instructions on how to obtain the required PFK file for each Array module, see
Rest Encryption and Obtaining Premium Feature Keys on page 370
Before uploading a PFK file, make sure you are using a supported Web browser (see
To upload a PFK file to an Array module:
1. Under
Upload Premium Feature Key (PFK) File
, select an Array module in the
Storage Array
drop-
down box. The PFK will be uploaded to this module (
Qarray1
or
Qarray2
) (
Qarray1
,
Qarray2
, or
Qarray3
).
The following information displays:
l
Qarray ID
- The identification number of the Array module.
l
Feature ID
- The feature identification number of the Array module.
l
PFK Installed
- The PFK status (
No
for not installed, or
Yes
for installed).
Note:
The Qarray ID and Feature ID are required to initially obtain the PFK file. If a PFK is already
installed, there is no need to upload a PFK file.
2. In the
PFK File Upload
box, type the location and filename of the PFK file. Or click the button to browse
the system and locate the PFK file.
Caution:
If you are uploading more than one PFK file, check the file names carefully, and make
sure to upload the correct file to each Array module.
3. Click
Upload
.
The PFK file is uploaded to the selected Array module. The module can now be enabled for Data-at-Rest
Encryption.






























