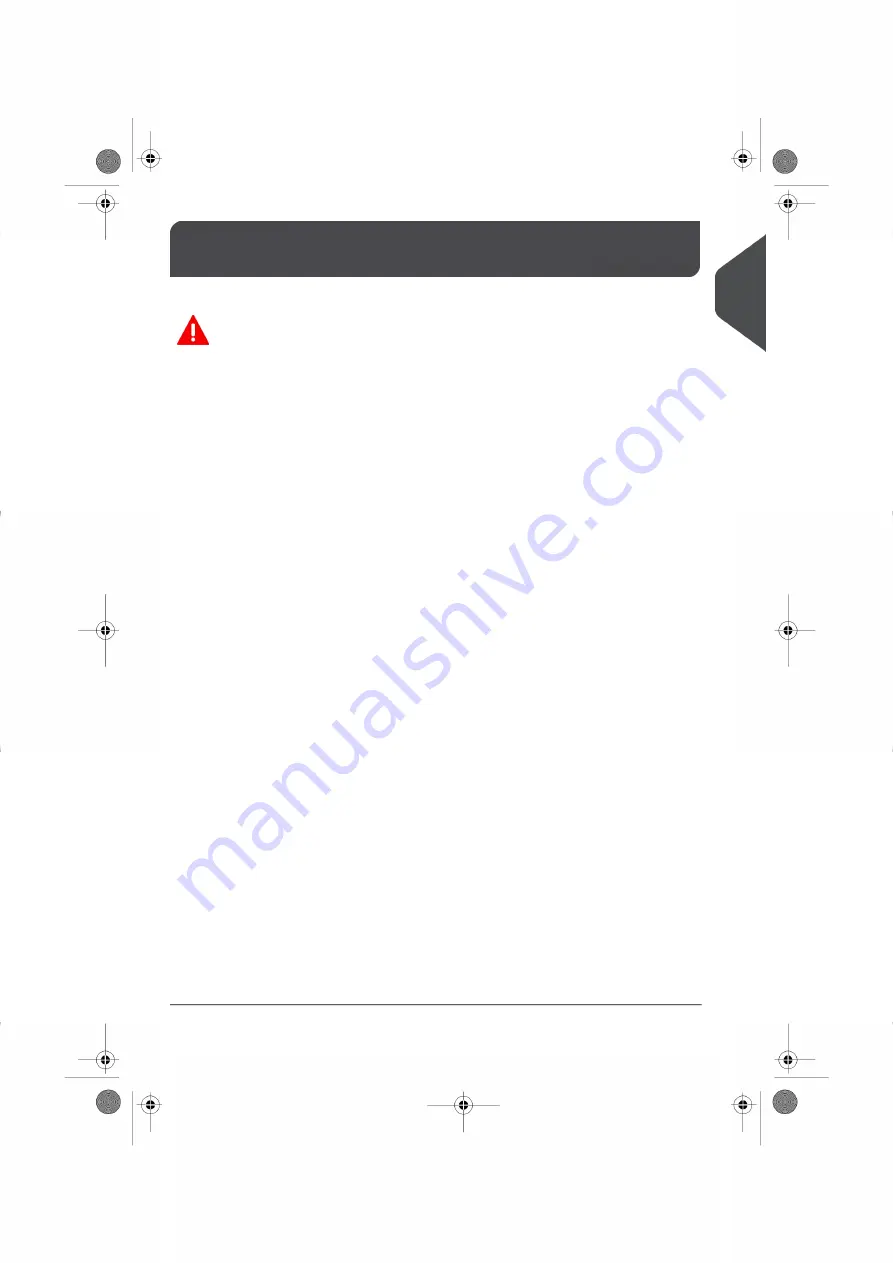
What you will Find in this Manual
1.1
Section 1: Read this First
Make sure your have read and fully understood the safety requirements
in this section. This section also includes a list of acronyms and symbols used
throughout this user guide to explain the features and functions of your mailing
system.
Section 2: Meet Your Mailing System
This section explains the features, functions and controls of your Mailing Sys-
tem. It also includes information on system connections and how to power
down your system.
Section 3: Processing Mail
Provides information on choosing a task, weighing your mail, selecting a
Postage Rate, sealing your mail, running batches of mail, etc.
Section 4: Postage Funds Management
Loading Postage Funds into your Mailing System.
Section 5: Managing Accounts and Assigning Rights
Changing Accounts as a User, setting up Accounts and Assigning access to
the Mailing System as the Supervisor.
Section 6: Reports
How to generate and print reports.
Section 7: myEquipment E-Services
Accessing E-Services and upgrading your Mailing System features.
Section 8: PC Meter Link
How to use your laptop or PC to activate / complete several system functions
remotely.
Section 9: Configuring your Mailing System
Reviewing and re-setting your system Settings.
Section 10: Options and Updates
How to update/upgrade your Mailing System.
Section 11: Maintaining your Mailing System
Managing your Ink Cartridge and maintaining other system components.
Section 12: Troubleshooting
What to do when a problem occurs.
3
| Page 3 | |
1
R
e
ad
this
F
ir
s
t
Содержание IS-280
Страница 1: ...Mailing Systems Operator Manual IS 280...
Страница 5: ...Page 4 TOC...
Страница 7: ......
Страница 13: ......
Страница 15: ......
Страница 27: ...How to Count Mail pieces by Weighing 53 22 Page 22 Processing Mail...
Страница 59: ......
Страница 61: ......
Страница 67: ......
Страница 81: ......
Страница 95: ......
Страница 105: ...4 e...
Страница 107: ......
Страница 115: ......
Страница 134: ...GEO Code 9 Configuring your Mailing System 129 Page 129...
Страница 135: ...130 Page 130 9 Configuring your Mailing System...
Страница 136: ...9 Configuring your Mailing System 131 Page 131...
Страница 147: ......
Страница 149: ......
Страница 161: ......
Страница 163: ......
Страница 173: ......
Страница 175: ......
Страница 183: ......
Страница 186: ...Weighing Plateform optional 13 3 Max capacity 3 kg 181 Page 181 13 Specifications...























