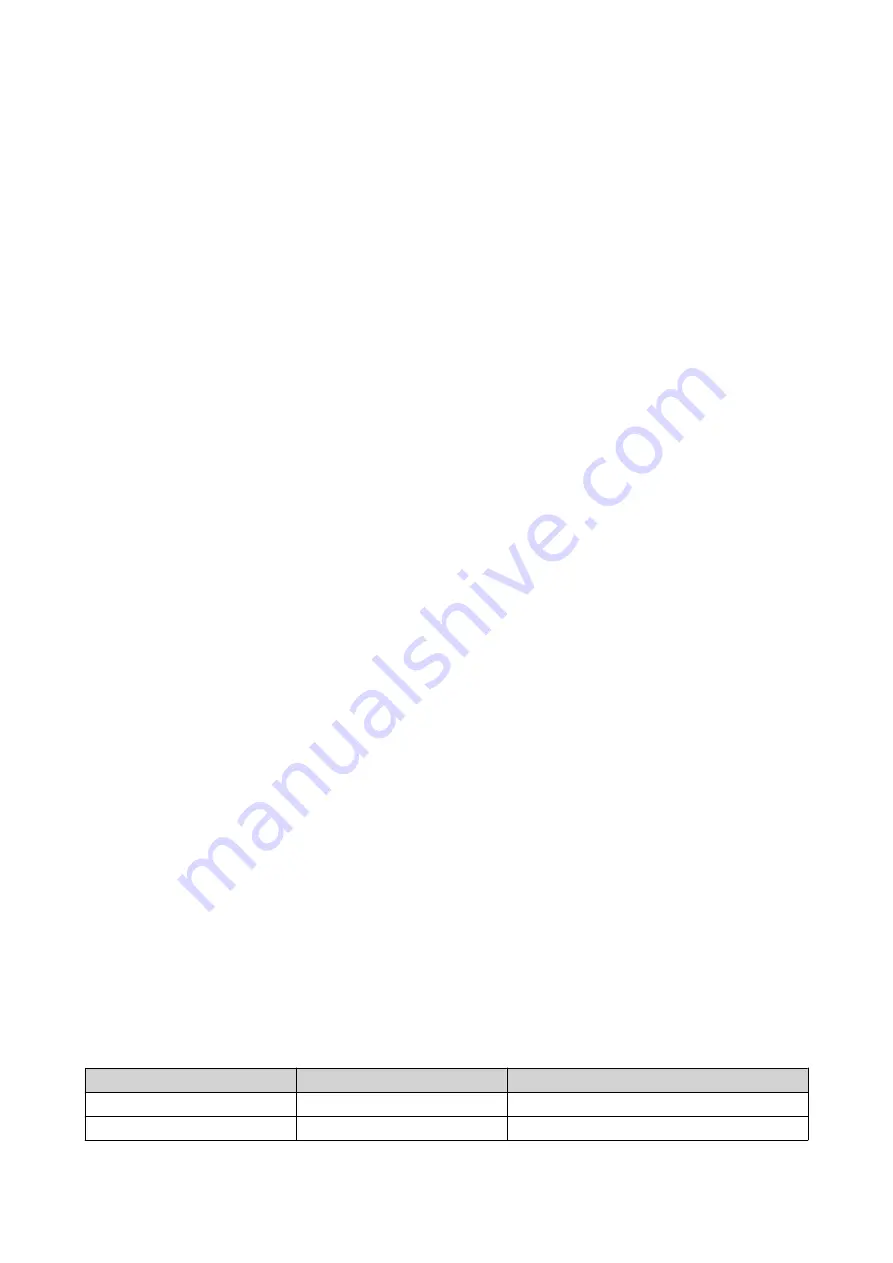
5. Troubleshooting
This chapter describes basic troubleshooting information.
Forcing Qfinder Pro or myQNAPcloud to Locate the NAS
If Qfinder Pro or myQNAPcloud is unable to locate the NAS during QTS installation, the drives or data may
be faulty.
1.
Power off the NAS.
2.
Remove all drives.
3.
Power on the NAS.
4.
Locate the NAS using Qfinder Pro or myQNAPcloud.
5.
Reinsert the drives.
6.
Continue with the QTS installation.
Hot-swapping Failed Drives
The NAS supports hot-swapping of drives when one member drive fails in RAID 1.
1.
Log on to QTS.
2.
Go to
Main Menu
>
Storage Manager
>
Storage
>
Disks/VJBOD
.
3.
Locate the failed drive.
4.
Prepare a new hard drive with a capacity that is the same as or larger than the failed hard drive.
5.
Remove the failed drive from the NAS.
6.
Wait for 20 seconds or until the NAS beeps twice.
7.
Remove the failed drive from the drive tray.
8.
Insert the new drive into the drive tray.
9.
Install the new drive.
The NAS beeps twice.
10.
Go to
Main Menu
>
Storage Manager
>
Storage Space
.
11.
Locate the volume that contains the new drive and then verify that the status is
Rebuilding
.
Recovering Unintentionally Removed Healthy Drives
The NAS supports exclusive RAID recovery technology to recover failed RAID disk volumes from
unintentional disconnection or removal of drives. Users can recover an inactive RAID 1, RAID 5, or RAID 6
volume to degraded mode, or an inactive RAID 0 and JBOD configuration to normal.
Disk Volume
RAID Recovery Support
Maximum Number of Removed Drives
Single
No
N/A
JBOD
Yes
1
TS-451DeU User Guide
Troubleshooting
36













































