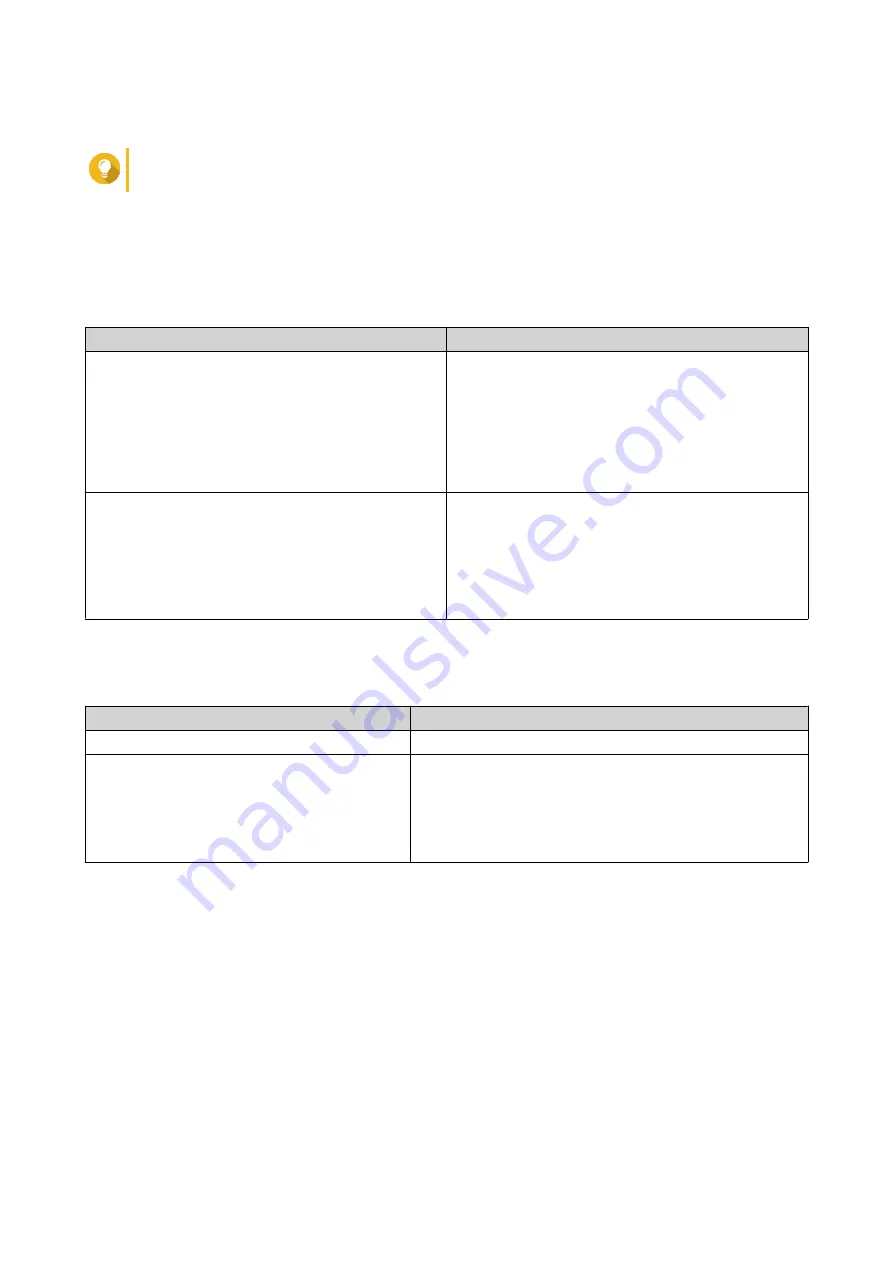
4.
Go to
Tools
>
Update Firmware
.
Tip
You can also right-click the NAS model on the list and then select
Update Firmware
.
The
Firmware Update
window appears.
5.
Specify your QTS username and password.
Qfinder Pro displays the
Update Firmware
screen.
6.
Select one of the following firmware update methods:
Methods
Steps
Update firmware manually
a.
Click
Path of system firmware image file
.
b.
Click
Browse
.
c.
Locate the downloaded firmware update image
file.
d.
Click
OK
.
Update firmware automatically
a.
Click
Automatically update the firmware to
the latest version
.
b.
Qfinder Pro searches for the latest firmware
update.
c.
Click
Update
.
The firmware update image file is listed in the table below.
7.
Perform one of the following actions:
Action
Steps
Update a single NAS device
Select the NAS that you want to update.
Update multiple NAS devices of the same
model
a.
Select a NAS model from the list.
b.
Select
Update all the devices with the same model
number within the network
.
c.
Select the NAS devices that you want to update.
8.
Click
Start
.
Backup/Restore
QTS provides system backup and restore features to help protect your data in the event of data loss or
system failure.
Backing Up System Settings
1.
Go to
Control Panel
>
System
>
Backup/Restore
>
Backup/Restore Settings
.
2.
Click
Backup
.
QTS exports the system settings as a BIN file and downloads the file to your computer.
QTS 4.5.x User Guide
System Settings
49
Содержание QTS 4.5 Series
Страница 1: ...QTS 4 5 x User Guide Document Version 2 10 11 2020 ...
Страница 11: ...Rebooting the NAS 574 Rebooting the NAS Into Rescue Mode 574 Rebooting the NAS Into Maintenance Mode 574 10 ...
Страница 440: ...5 Click Apply QTS 4 5 x User Guide Network Virtual Switch 439 ...
Страница 538: ...The filter criteria is removed QTS 4 5 x User Guide QuLog Center 537 ...






























