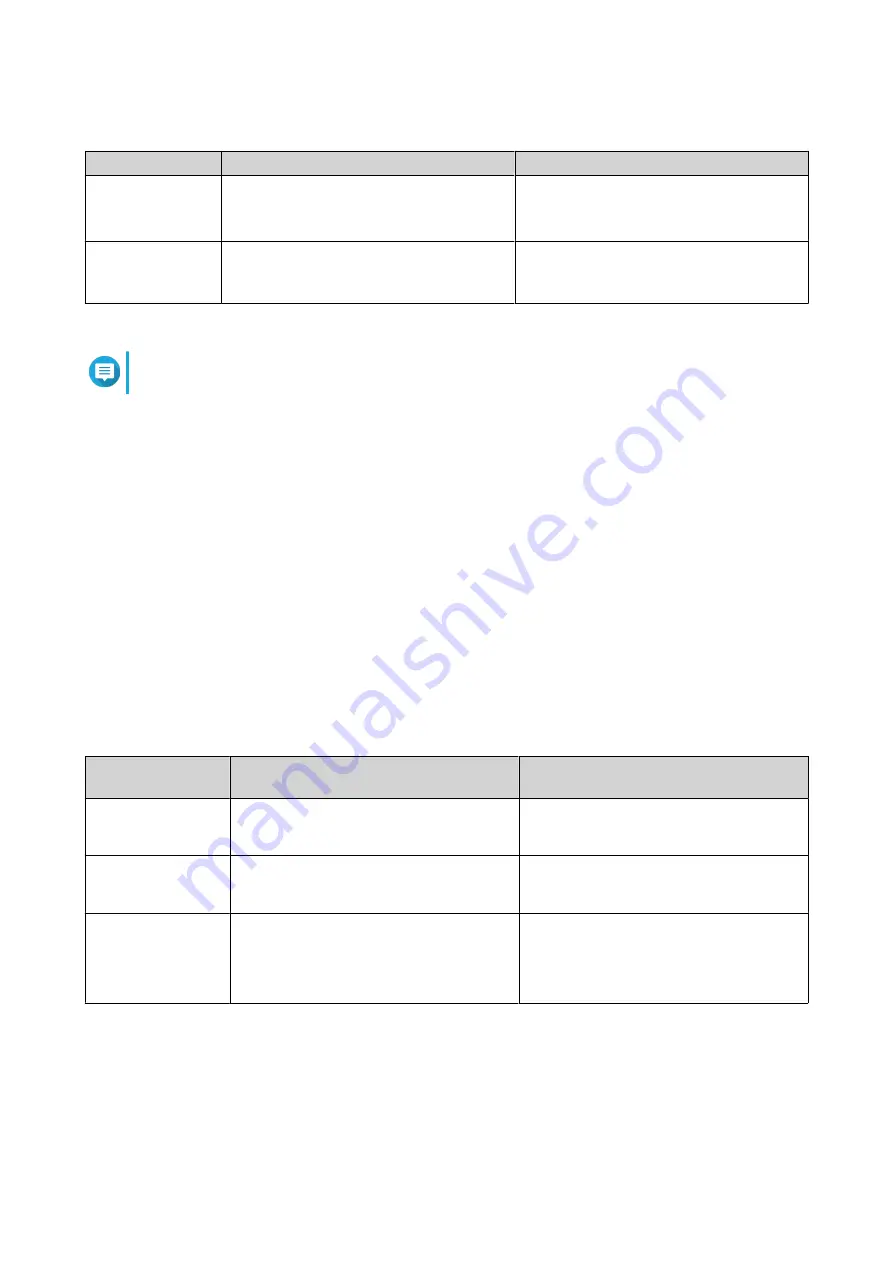
2. Connect the device to your local area network through one of the following port types:
Port Type
QGD-1600P
QGD-1602P
Host Port
Use the device IP address obtained from
Adapter 1
on the LCD panel.
Use the device IP address obtained from
Adapter 1
,
Adapter 2
,
Adapter 3
, or
Adapter 4
on the LCD Panel.
PoE Port
Use the device IP address obtained from
Adapter 2
or
Adapter 3
on the LCD
panel.
User the device IP address obtained from
Adapter 5
or
Adapter 6
on the LCD
panel.
3. Run Qfinder Pro on a computer that is connected to the same local area network.
Note
To download Qfinder Pro, go to
https://www.qnap.com/utilities
.
4. Enter the IP address in the Qfinder Pro search bar.
5. Locate the device in the list and then double-click the name or IP address.
The QTS login screen appears.
6. Enter your QTS login information.
7. Click Log In.
Connecting USB Expansion Units
The device supports USB expansion units. Refer to the following table for details.
For the list of compatible expansion units and the maximum number of applicable expansion units, go to
https://www.qnap.com/go/compatibility-expansion
.
You can purchase storage expansion accessories from QNAP or an authorized reseller.
.
Expansion Unit
Model
Description
Required Accessories
TR-002
• Uses a USB 3.2 Gen 2 Type-C interface
• Supports SATA HDD/SDD
• USB 3.2 Gen 2 Type-A to Type-C cable
• USB 3.2 Gen 2 Type-C to Type-C cable
TR-004
• Uses a USB 3.2 Gen 1 Type-C interface
• Supports SATA HDD/SDD
• USB 3.2 Gen 2 Type-A to Type-C cable
• USB 3.2 Gen 2 Type-C to Type-C cable
TR-004U
• Uses a USB 3.2 Gen 1 Type-C interface
• Supports SATA HDD/SDD
• USB 3.2 Gen 1 Type-A to Type-C cable
• USB 3.2 Gen 2 Type-C to Type-C cable
• RAIL-B02
1. Connect the expansion unit to the device.
a. Connect the USB cable to the USB Type-C port on the expansion unit.
b. Connect the USB cable to a USB Type-A port on the device.
QGD Rackmount Switch User Guide
Installation and Configuration
42






























