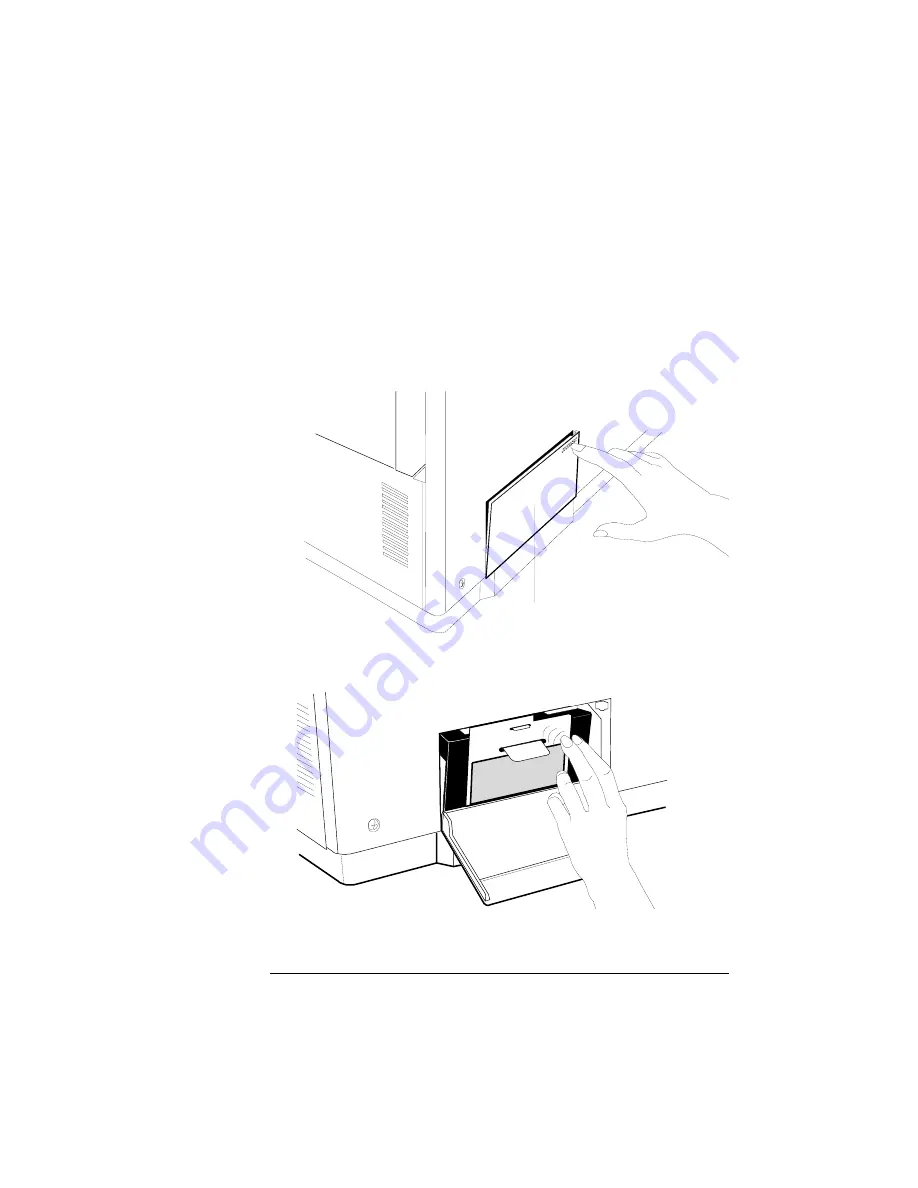
Replacing
Consumables
3-25
Maintenance
14 Replace the printer's top cover and turn on the main power
switch.
Replacing the Waste Toner Pack
1
Open the waste toner door (on the left side of the printer) by
pushing the cover on the top-right corner.
2
Gently tap the old waste toner pack on its side to settle the
toner down into the pack.
3
Grasp the tab on the top edge of the old waste toner pack,
and pull it out of the printer.
Waste Toner Door
Содержание Magicolor CX
Страница 1: ...QMS magicolor CX User s Guide 1800427 001B...
Страница 10: ......
Страница 28: ......
Страница 76: ......
Страница 142: ......
Страница 180: ...Clearing Media Jams QMS magicolor CX User s Guide 4 38 3 Open the paper exit unit Rear View...
Страница 198: ......
Страница 199: ...A QMS Customer Support In This Chapter n Sources of Support on page 2 n QMS World wide Offices on page 5...






























