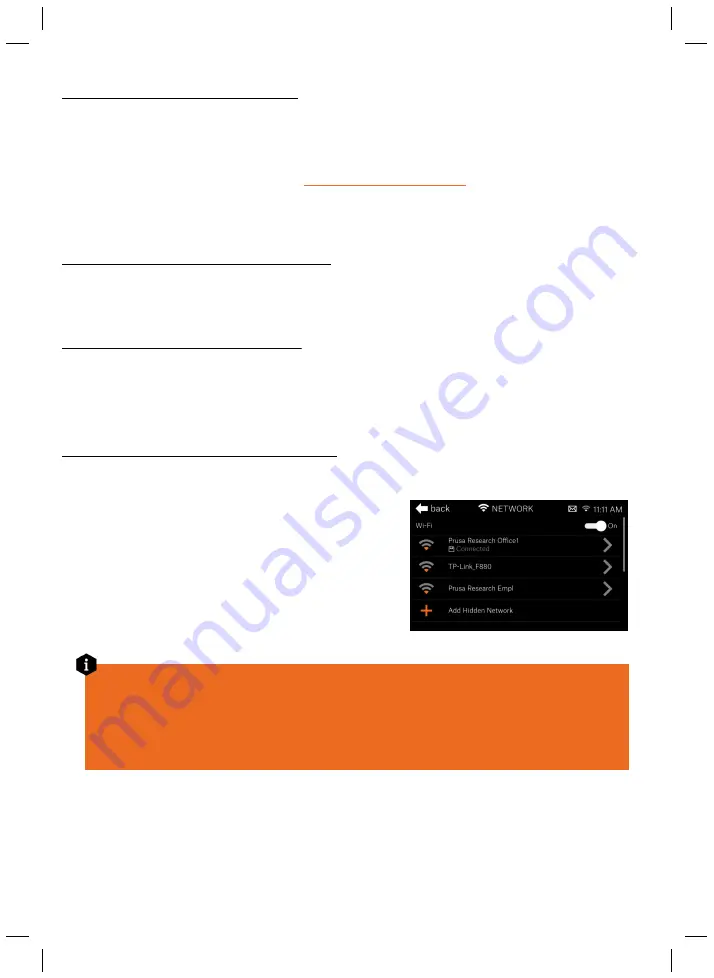
19
4.4. Updating the printer’s firmware
It’s a good practice to
keep the firmware up-to-date
all the time because newer versions come
with new features, bugfixes, and improvements.
If you don’t have the printer connected to the internet, you can
update the firmware using a USB
drive.
Download the firmware file from
plug it into the printer. Then, go to
Main Menu - Settings - Firmware.
The printer is capable of checking for updated firmware online. Navigate to
Main Menu - Settings
- Firmware
and enable automatic firmware checks. This functionality requires a working internet
connection.
4.5. Network connection - recommended
Before you start the calibration process, it is advised to
connect the printer to the internet,
so
that it can download updated firmware files (if they are available). There are
two ways
how to
connect the printer to the internet.
4.5.1. Internet connection - Ethernet cable
You can use a standard
RJ-45 ethernet cable.
Connect it to your router, and the printer should
obtain an IP address automatically - however, this depends on your network configuration. Since
every network is different, please refer to your router’s instructions or your provider’s tech support
in case you run into trouble. To check whether the connection has been successfully created, go to
Main Menu - Settings - Network.
4.5.2. Internet connection - Wireless connection
The SL1S 3D printer has a
built-in Wi-fi network card
compatible with 2.4GHz networks.
To open the Wi-Fi
network browser, go to
Settings - Network.
A list of all
available networks will be displayed. Select your Wi-Fi
network and connect to it by typing your password using
the on-screen touch keyboard. You can connect a USB
keyboard to the front USB port in case the on-screen
keyboard is too small.
Network troubleshooting
Since every network is different, we cannot provide exact instructions on how to connect to your
wireless/wired network. If you encounter any trouble, please refer to your router’s manual, or
contact your internet provider’s tech support. Quality of your wireless connection depends on
many factors - such as the type/configuration of the router, distance of the printer from the
router or wireless interference in your area.
You can recognize a successful connection by looking at the icon in the top tray next to time. Wi-
Fi connection also shows the connection strength. To see more details about the connection,
please navigate to
Main Menu - Settings - Network
and select the type of connection you're
currently using.
Содержание PRUSA CW1S
Страница 1: ...V1 06 ENG 3DPRINTING HANDBOOK USER MANUAL FOR THE ORIGINAL PRUSA SL1S SPEED ORIGINAL INSTRUCTIONS ...
Страница 13: ...13 ...
Страница 69: ......






























