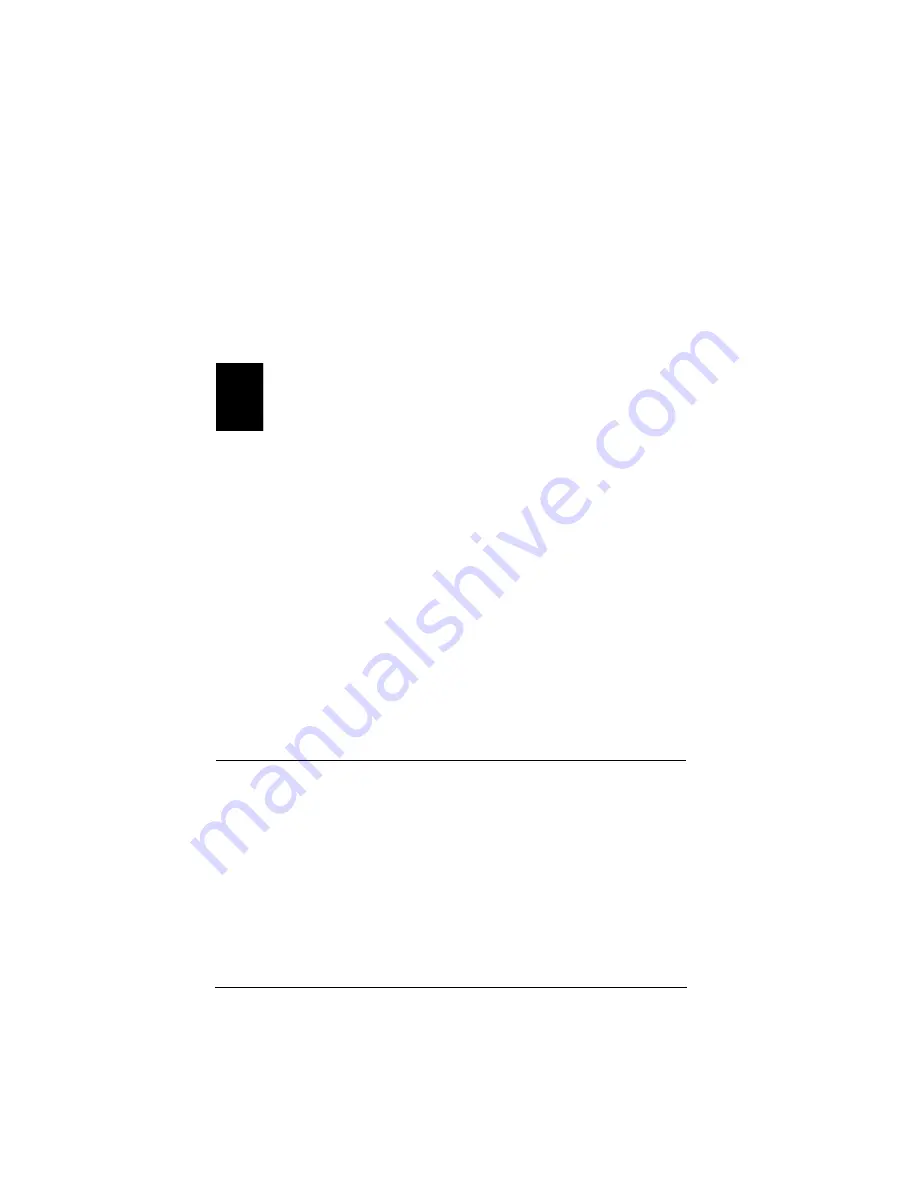
26
2.
Open Maestro on the wireless computer to which you downloaded the
firmware file in Step #1, click <Configure> under the Symphony Base
Station Status heading, and select the Upgrade tab.
3.
Write down the current version of the firmware as reported in the Upgrade
screen. If the Base Station already has the latest version installed, there is
no need to continue with the upgrade process.
Note:
Before continuing the upgrade process, confirm that no wireless
computer is using the Base Station to access the Internet or com-
municate with an Ethernet network.
4.
Click <Upgrade from Disk>.
5.
When prompted, enter the location of the firmware file you downloaded
(the file name should be SYMEB475.BIN).
6.
Click <Open> to begin the upgrade process.
7.
Follow the on-screen instructions to complete the upgrade process.
8.
Click <OK> when notified that the upgrade process is complete and close
the Maestro tool.
9.
Reopen the Maestro tool and compare the new firmware version number
with what you wrote down in Step #3 to confirm that the update was suc-
cessful.
View Base Station Status
Click <Status> under the Symphony Base Station Status heading to view
information about the Base Station.
When performing NAT, the Status screen displays the Base Station’s current
ISP TCP/IP Settings and reports the ISP Connect Mode (i.e., static addressing,
DHCP, or PPPoE).
When performing Transparent Bridging only, the Status screen reports that the
Base Station is set to Bridging Only mode.






























