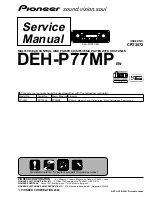Step 7: Setting the IP Address
19
Choosing DHCP or a Static IP Address
When you setup your VTrak, you have the option of:
•
Enabling DHCP and letting your DHCP server assign the IP address to the
VTrak’s management port.
•
Specifying a static IP address for the VTrak’s management port.
If you choose to enable DHCP, have your Network Administrator dedicate an IP
address for the VTrak, linked to the VTrak’s MAC address. This action will
prevent the DHCP server from assigning a new IP address when the VTrak
restarts, with the result that users can no longer log in.
Viewing MAC and IP Addresses in the CLI
To access the MAC and IP addresses for VTrak’s Management Port using a
serial connection and the CLI:
1.
Start your PC’s terminal VT100 or ANSI emulation program.
2.
Press Enter once to launch the CLI.
3.
At the Login prompt, type
administrator
and press Enter.
4.
At the Password prompt, type
password
and press Enter.
5.
At the administrator@cli> prompt, type
net -v
and press Enter.
All of the networking information displays, including the MAC and IP
addresses.
Viewing MAC and IP Addresses in the CLU
To access the MAC and IP addresses for VTrak’s Management Port using a
serial connection and the CLU:
1.
Start your PC’s terminal VT100 or ANSI emulation program.
2.
Press Enter once to launch the CLI.
3.
At the Login prompt, type
administrator
and press Enter.
4.
At the Password prompt, type
password
and press Enter.
5.
At the administrator@cli> prompt, type
menu
and press Enter.
6.
From the CLU Main Menu, highlight
Network Management
and press Enter.
The network port summary screen displays a list of components, including
the IP address.
7.
From the list of entries, highlight the
Mgmt
entry and press Enter.
All of the information for the Management Port displays, including the MAC
address.