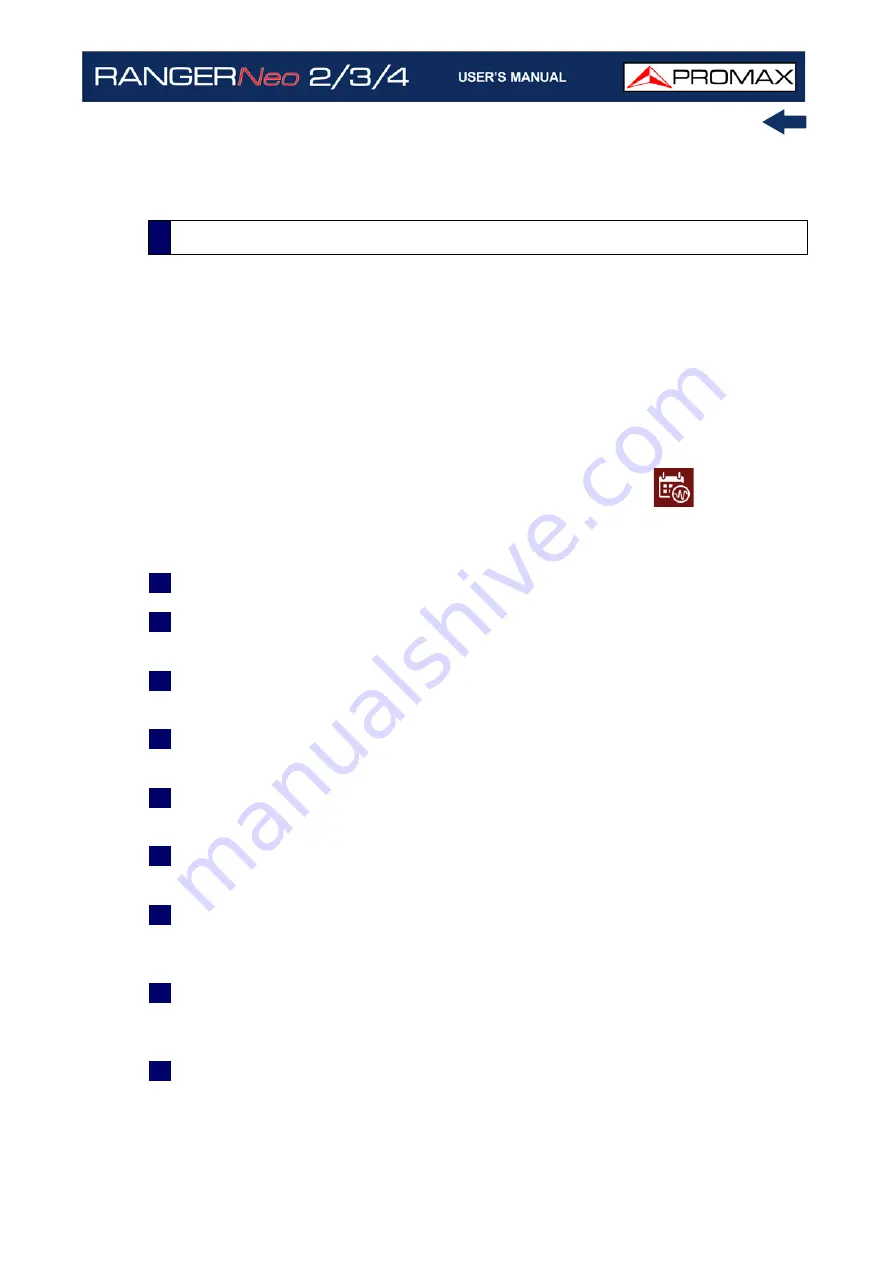
October 2021
227
Chapter 10: WEBCONTROL
and can be organised from lowest to highest or viceversa by pressing on the
parameter at table heading.
►
Description
Historical Monitoring screen shows data obtained during monitoring. It stores all
data about alarms, pre-alarms and system messages like memory problems,
short-circuits, etc.
Historical monitoring can be consulted even if monitoring is working.
To access this screen, click on the Historical Monitoring icon
.
►
Operation
1
In “Monitoring type” box select “Signal Quality Monitoring”.
2
In the “Monitoring” box select the monitoring from which you want to obtain
data.
3
In the “Channels” box, select the channel from which you want to obtain
data. For all channels select “All”.
4
In the “Measurement” box select the parameter from which you want to
obtain data. For all parameters select “All”.
5
Select the start and end date and time for the monitoring data query. It must
be the local date and time for meter.
6
Check the box “Measurements” or “Alarms” if you want to see the
measurements, alarms or both.
7
Press "Done" and wait a few seconds to visualize data. Data for
measurements is shown in the left column and for alarms in the right
column.
8
To visualize data in graphic form press on label "Graph". This graph is
displayed only if one single channel and one type of measurement is
selected.
9
To export data to a CSV file, click on "Export to CSV".
10.8
Historical Monitoring
Содержание RANGER Neo 2
Страница 1: ...RANGER Neo 2 TV AND SATELLITE ANALYZER 0 MI2130 RANGER Neo 3 RANGER Neo 4 ...
Страница 20: ...Chapter 2 SETTING UP 8 October 2021 Figure 4 Side View ...
Страница 21: ...October 2021 9 Chapter 2 SETTING UP Figure 5 Top View ...
Страница 22: ...Chapter 2 SETTING UP 10 October 2021 Figure 6 Front View For Optical Option refer to annex 2 3 2 RANGER Neo 3 ...
Страница 23: ...October 2021 11 Chapter 2 SETTING UP Figure 7 Side View ...
Страница 24: ...Chapter 2 SETTING UP 12 October 2021 Figure 8 Top View ...
Страница 25: ...October 2021 13 Chapter 2 SETTING UP Figure 9 Front View For Optical Option refer to annex 2 3 3 RANGER Neo 4 ...
Страница 26: ...Chapter 2 SETTING UP 14 October 2021 Figure 10 Side View ...
Страница 27: ...October 2021 15 Chapter 2 SETTING UP Figure 11 Top View ...
Страница 30: ...Chapter 2 SETTING UP 18 October 2021 RF Menu Figure 13 RF Tuning 2 7 Menu Tree ...
Страница 31: ...October 2021 19 Chapter 2 SETTING UP Figure 14 Tools Menu ...
Страница 32: ...Chapter 2 SETTING UP 20 October 2021 Figure 15 Advanced Menu ...
Страница 33: ...October 2021 21 Chapter 2 SETTING UP WiFi Menu Figure 16 ...
Страница 34: ...Chapter 2 SETTING UP 22 October 2021 IPTV Menu Figure 17 Figure 18 ...
Страница 35: ...October 2021 23 Chapter 2 SETTING UP Installation Management Menu Figure 19 ...
Страница 36: ...Chapter 2 SETTING UP 24 October 2021 Preferences Menu Figure 20 ...
Страница 37: ...October 2021 25 Chapter 2 SETTING UP Settings Menu Figure 21 Figure 22 ...
Страница 101: ...October 2021 89 Chapter 4 RF SIGNAL TUNING Figure 68 DAB Spectrum 2 3 Figure 69 DAB Spectrum 3 3 ...
Страница 102: ...Chapter 4 RF SIGNAL TUNING 90 October 2021 Figure 70 DAB 1 3 Figure 71 DAB 2 3 4 6 4 5 TV Mode ...
Страница 259: ...October 2021 247 Chapter 10 WEBCONTROL Figure 162 Spectrum Graph Monitoring Deviation Detection ...
Страница 303: ...October 2021 291 Chapter i OPTICAL OPTION Figure 174 Auxiliary Input Signal Selection Figure 175 Band Selection ...
Страница 336: ...Chapter v RACK OPTION 324 October 2021 Figure 200 Side View Figure 201 Back View ...






























