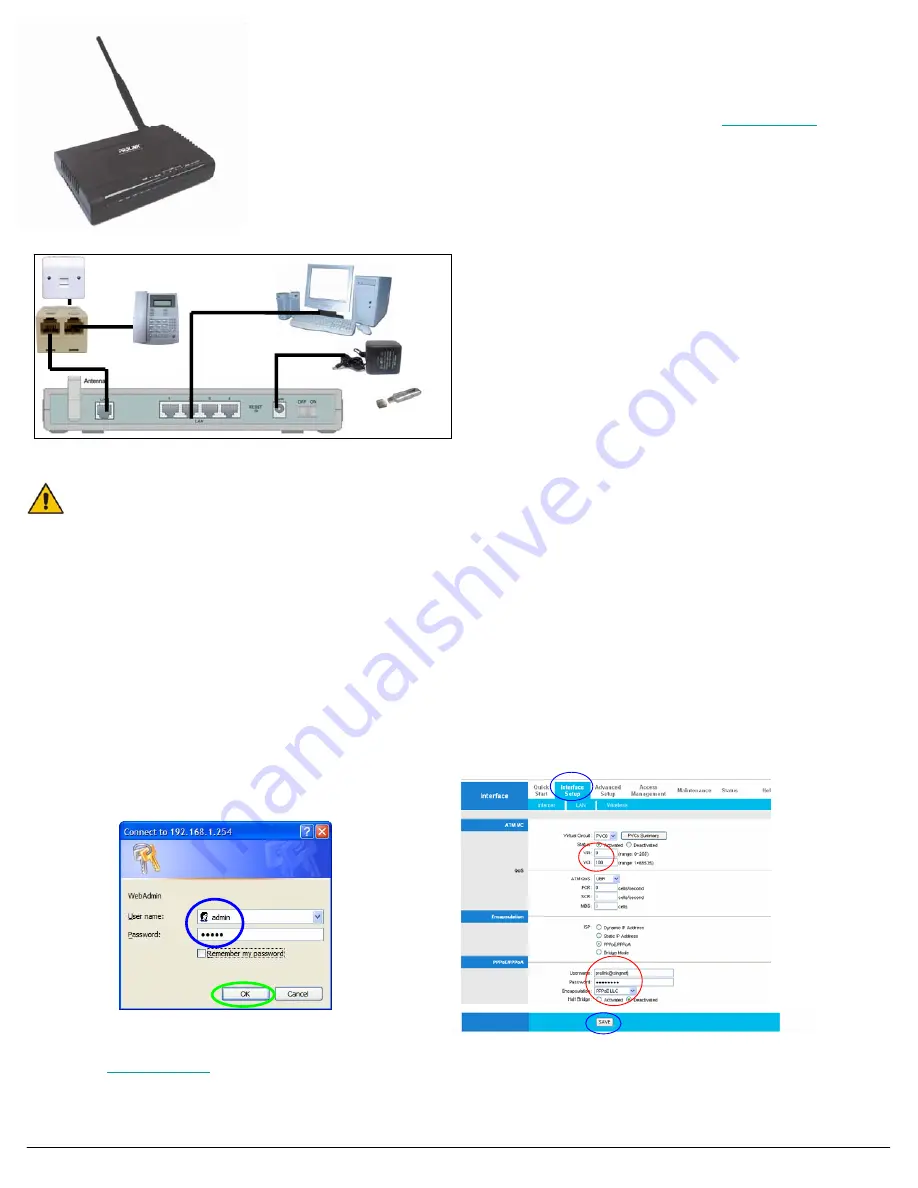
Quick Installation Guide Revision 1.0
PROLiNK
PROLiNK
Hurricane 6300G
Hurricane 6300G
Wireless 802.11g ADSL2+ Ethernet Modem Router
Wireless 802.11g ADSL2+ Ethernet Modem Router
Package Contents
•
1 x ADSL2+ Ethernet Modem
802.11g Router
•
1 x RJ-45 straight cable
•
1 x RJ-11 DSL cable
•
1 x Power Adaptor
•
1 x CD
•
Quick Installation Guide
•
1 x Antenna
Minimum System Requirements
•
Windows 98SE/ME/
2000/XP/Vista
•
MAC 9.x to 10.x
•
64 MB RAM for Win 98Se/ Me
•
128 MB RAM for Win 2K/ XP
•
64MB or 128MB RAM for Mac
•
4x speed CDROM Drive
•
Ethernet Port (LAN Card)
H6300G 802.11g Wireless 4-port ADSL2+ Ethernet Modem Router
Page 1 of 2
Revision 1.0 Jan 2007
© Copyright 2007 PROLiNK All Rights Reserved. PROLiNK is manufactured under the authority of FIDA INTERNATIONAL (S) PTE LTD.
All brands or product names are either trademarks or registered trademarks of their respective owners.
Step 1
Step 1
Hardware connection
Hardware connection
1.1 Ensure that the PC/Notebook & ADSL Modem are power off
1.2 Connect one end of the RJ45 (Ethernet) cable to the LAN port of the computer.
1.3 Connect the other end of RJ45 cable to the ADSL Modem.
1.4 Connect one end of RJ11 (Telephone) cable to the ADSL port (marked Line)
on the ADSL Modem.
1.5 Connect the other end of RJ11 cable into the phone socket, which has the
ADSL service activated, or the ADSL port of a Micro-filter whichever is
applicable
1.6 Connect power adapter to the power socket and switch-on H6300G
1.7 PROLiNK WG2000/R Wireless LAN adapter may be installed into your
notebook/PC when you reach Step 3b
Step 2
Step 2
Configuring your Computer / Notebook
Configuring your Computer / Notebook
Important!
Please ensure that the PC’s Network Card TCP/IP Properties and the Internet Browser proxy are configured
It is also assumed that the computer/notebook has the Ethernet Network card installed.
Note:
In case you have static IP address and you need to use this value for other network connections, make sure you write down the value first
before changing to Obtain an IP address automatically
2.1a
Configure TCP/IP settings for Windows® 98SE / ME
- Windows Desktop > right click
Network Neighborhood
for Wins 98SE /
Network Places
for Win ME > select
Properties
- “Network” window > click the
Configuration
tab > scroll down to select and double click
TCP/IP > xxx
where
xxx
refers to the model of the Ethernet
Network Card connected to the ADSL Ethernet Modem
-
“TCP/IP Properties” window > select
IP Address
tab > select
Obtain an IP address automatically
> click
DNS Configuration
tab > click
Disable DNS
>
click
OK
Take note that the system prompts to Restart the Computer
2.1b
Configure TCP/IP settings for Windows® 2000 / XP
-
Windows Desktop > right click
Network Places
> select
Properties
- “
Network & Dial-Up Connection
” window > click
Local Area Connection
> scroll down to select and double click
Internet Protocol TCP/IP
-
“Internet Protocol (TCP/IP) Properties” > select
Obtain an IP address automatically
> select
Obtain DNS server address automatically
> click
OK
2.2
Disable Proxy Settings
-
Windows Desktop > right click
Internet Explorer (IE)
> click
Properties
- “Internet Properties” window > click
Connections
tab > select
Never dial a connection
> click
LAN Settings…
- “Local Area Network (LAN) Settings” window > remove the
tick
for the option for the Automatic configuration > remove the
tick
for option box for Proxy
server > click
OK
> click
OK
again to exit from “Internet Properties” window
Step 3
Step 3
Configuring the H6300G Modem
Configuring the H6300G Modem
3a Through Ethernet LAN connection
a. Start your Web Browser > key in
http://192.168.1.254
at the URL/Address bar
b. Key in the User name: admin and Password: admin
click on the
OK
button
Technical Support Information
Support Hotline:
Support Email:
Address:
(65) 6296 5455
Blk 105 Boon Keng Road #06-13
Kallang Basin Industrial Estate
Singapore 339776
9am – 5.45pm (Mon – Fri)
9am – 1pm (Sat)
Wireless LAN adapter
Power
Adapter
Computer
Wall
phone
socket
Telephone
(optional)
Micro
Filter
c. Click on
Interface Setup
> Enter the correct
VPI/VCI
settings of your ISP, key in your Username: e.g. prolink@singnet and
Password:
********
(provided by your ISP), and select the correct
Encapsulation, click
SAVE
button to complete the setup
(For reference - VPI/VCI: Singapore= 0/100, Malaysia= 0/35, Indonesia=1/33, Sri Lanka= 8/35,
Digitel= 8/35, Innove=0/35)




















