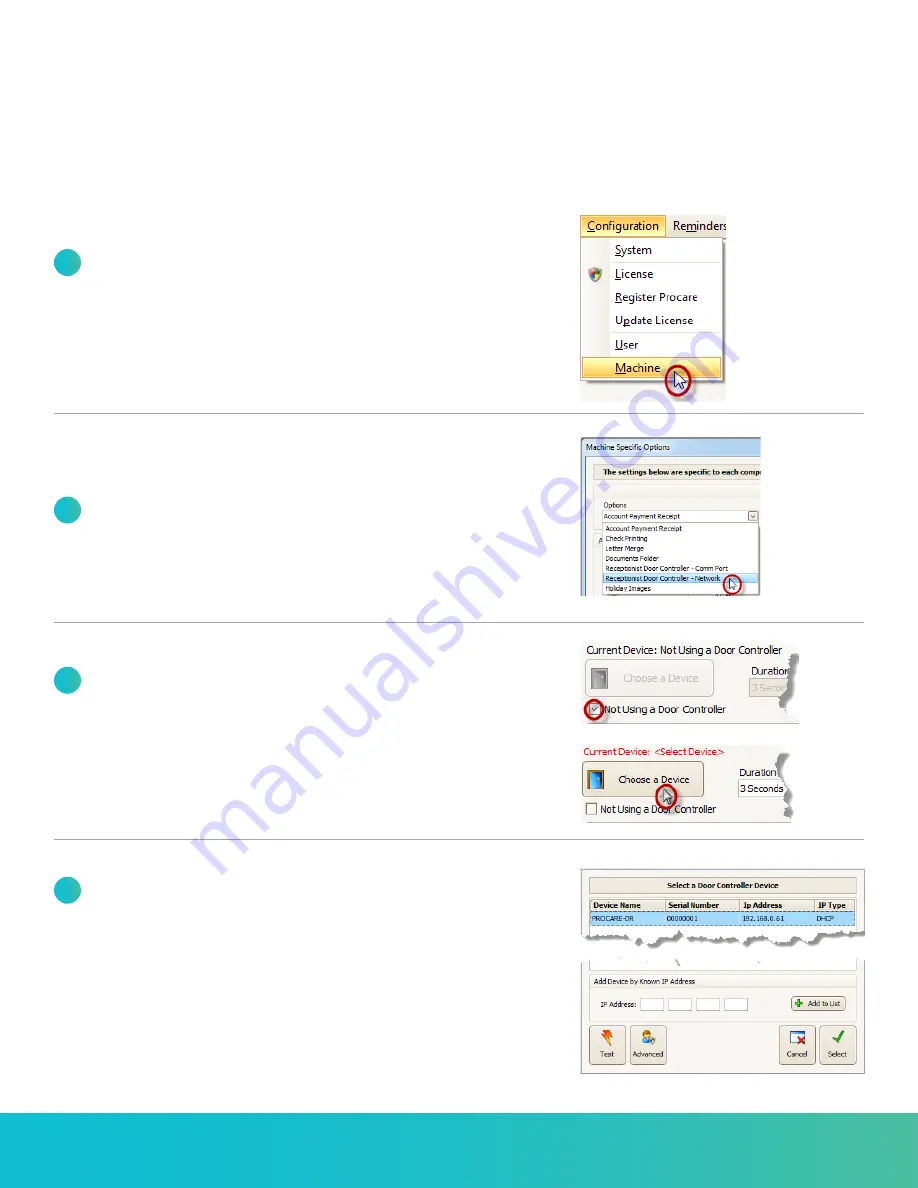
800.338.3884 • procaresoftware.com
5
Door Controller: Software Settings
Rev: 06/13/2013
Receptionist Settings & Test
Optional: A front desk person uses the Receptionist method to check children in on behalf of the pickup person.
1
Log into Procare as usual and from the Procare Home screen
go to Configuration > Machine.
2
From the Options drop-down list,
select Receptionist Door Controller – Network.
3
Uncheck “Not Using a Door Controller” and then click
Choose a Device.
4
Locate the Door Controller or manually add it to the list.
a. If you have just one door controller, it should be found automatically.
b. If you have more than one, choose the one this computer will use.
c. If it is not found, manually type the IP address and choose Add to List.
d. Optional: The Advanced button should only be used to change the
name or set a static IP address for the selected device. If you have more
than one door controller, changing the name may be helpful to identify
the location, such as “FRONT DR,” “BACK DR,” etc.






