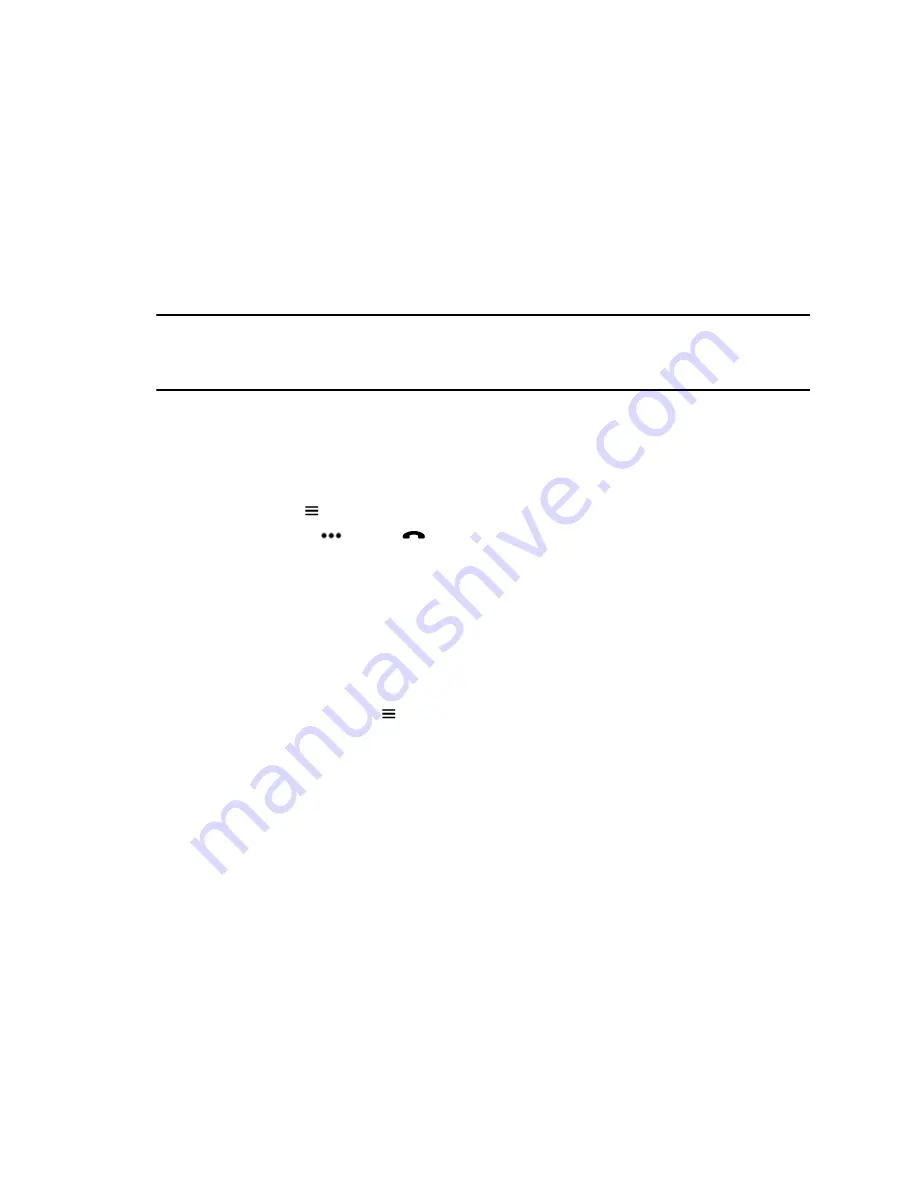
Answer a Call in a Conference
As a conference host, you can answer an incoming call during a conference call.
Procedure
»
If receive an incoming call during a conference call, do one of the following:
▪ Tap
Hold + Answer
to hold all of the conference participants and answer the incoming call.
▪ Tap
Hang Up + Answer
to hang up all of the conference participants and answer the
incoming call.
▪ Tap
Add to Call
to allow the incoming call to join the ongoing conference.
Note:
If you are a participant in a conference, you can put your call on hold and the
conference continues. If you are a Microsoft conference participant, you can also
put your call on hold and the conference will continue.
Remove a Participant from a Conference Call
You can remove an individual participant from a conference call.
Procedure
1.
From any screen, tap
Menu > Active Call
.
2.
Select a participant, tap
More >
Remove
.
Hang Up All Calls in a Conference Call
You can hang up all calls connected to a conference call.
Procedure
»
Do one of the following:
▪ From the Manage Conference screen, tap
End
.
▪ From any other screen, tap
Menu
, tap
Active Call
, and then
Hang Up
.
A Meeting Ended message displays.
Switch Between Calls in a Conference Call
You can switch between calls in a conference call on the RealPresence Touch. When one call is on hold
and one is active, a Manage Calls button displays on the Monitor Layout screen, which enables you to
switch between calls.
Procedure
1.
Touch
Manage Calls
to display the Manage Conference screen.
2.
Tap the call you want to switch to.
Microsoft Skype for Business Meetings
If your system is deployed in a Microsoft environment, you can participate in meetings that are hosted by
Microsoft audio and video servers.
Using a Polycom
®
RealPresence Touch
™
Device
Polycom, Inc.
72






























