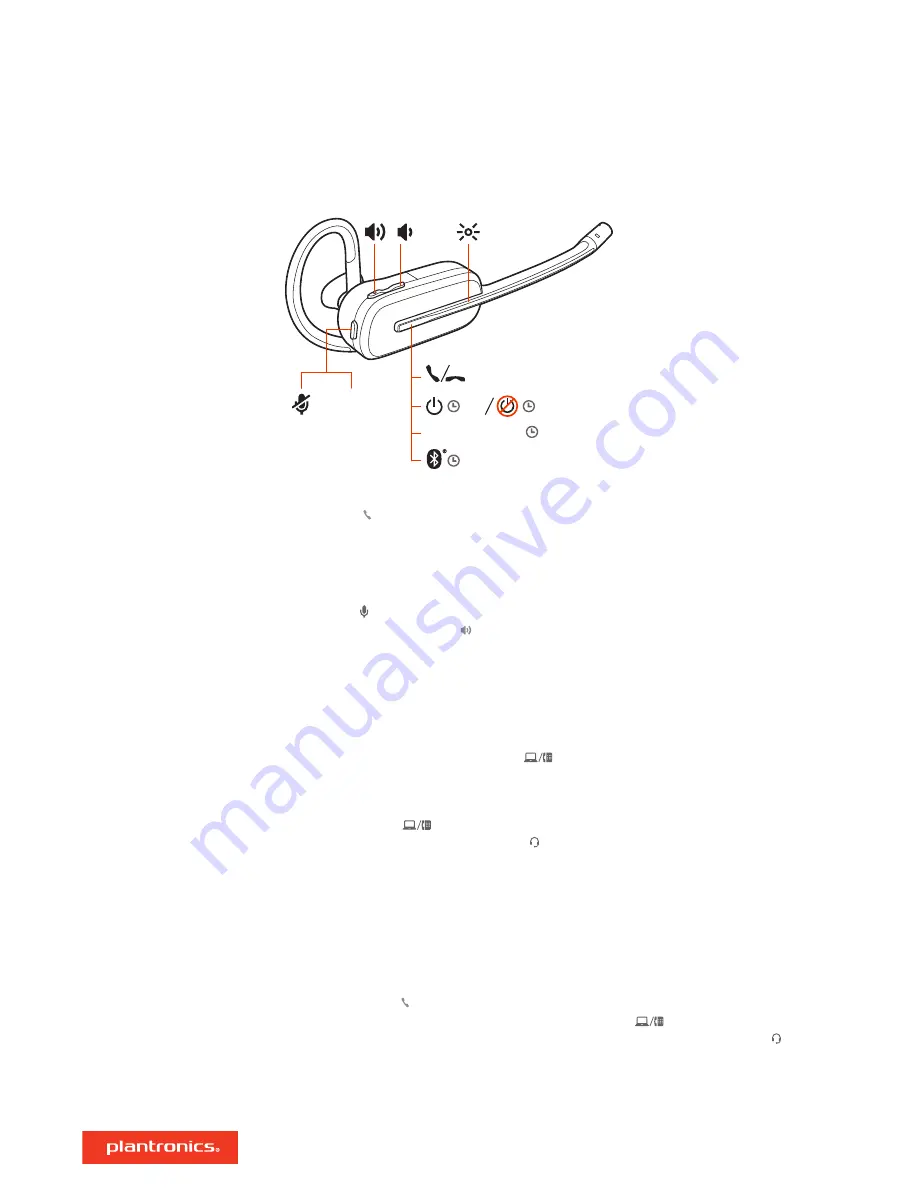
:02
:04
:02
:06
Alexa*
Siri/Google Now
Press the Call button until you hear “power on" or "power off."
•
Headset volume
Fine-tune your headset volume by adjusting the headset's volume up (+) and
down (-) controls.
•
Desk phone volume
When you are on a desk phone call and your voice is too quiet/loud, adjust
the speaking volume on the bottom of the base. If your caller's voice is too loud/quiet on a desk
phone call, adjust the listening volume.
•
Base ringtone volume
Adjust the base ringtone volume setting in Plantronics Hub. This ringtone
alerts you if you are not wearing your headset and a call comes in.
Adjust headset microphone volume (softphone)
Place a test softphone call and adjust softphone volume and PC sound volume accordingly.
On the front of the base there are 2 Audio
buttons: computer and desk phone. These
buttons allow you to switch to a different phone line/audio channel.
Make a call (computer or desk phone)
1
Tap an Audio button
on your base display. You hear a dial tone.
Desk phone only
: Press the phone's Headset button or manually remove the handset if you don't
have an HL10 lifter or EHS cable.
TIP
If you do not hear a dial tone, turn over the base and adjust the switch (A--G). “A” works for the
majority of desk phones. "D" works for Cisco phones.
2
Dial from your softphone or desk phone.
Answer or end a call
To answer or end a call, choose:
• Tap the headset Call button.
•
Computer or desk phone:
Tap the corresponding Audio button
Desk phone only:
If you don't have an HL10 lifter or EHS cable, Press the phone's Headset button or
manually remove the handset when answering a call or hang up the handset when ending a call.
Mute
During a call, tap the headset mute button. Tap again to unmute. When mute is on, the LED is
solid red. Modify your mute settings in Plantronics Hub for Windows/Mac.
The Basics
Power on or off
Adjust volume
Make, answer, end calls
15





















