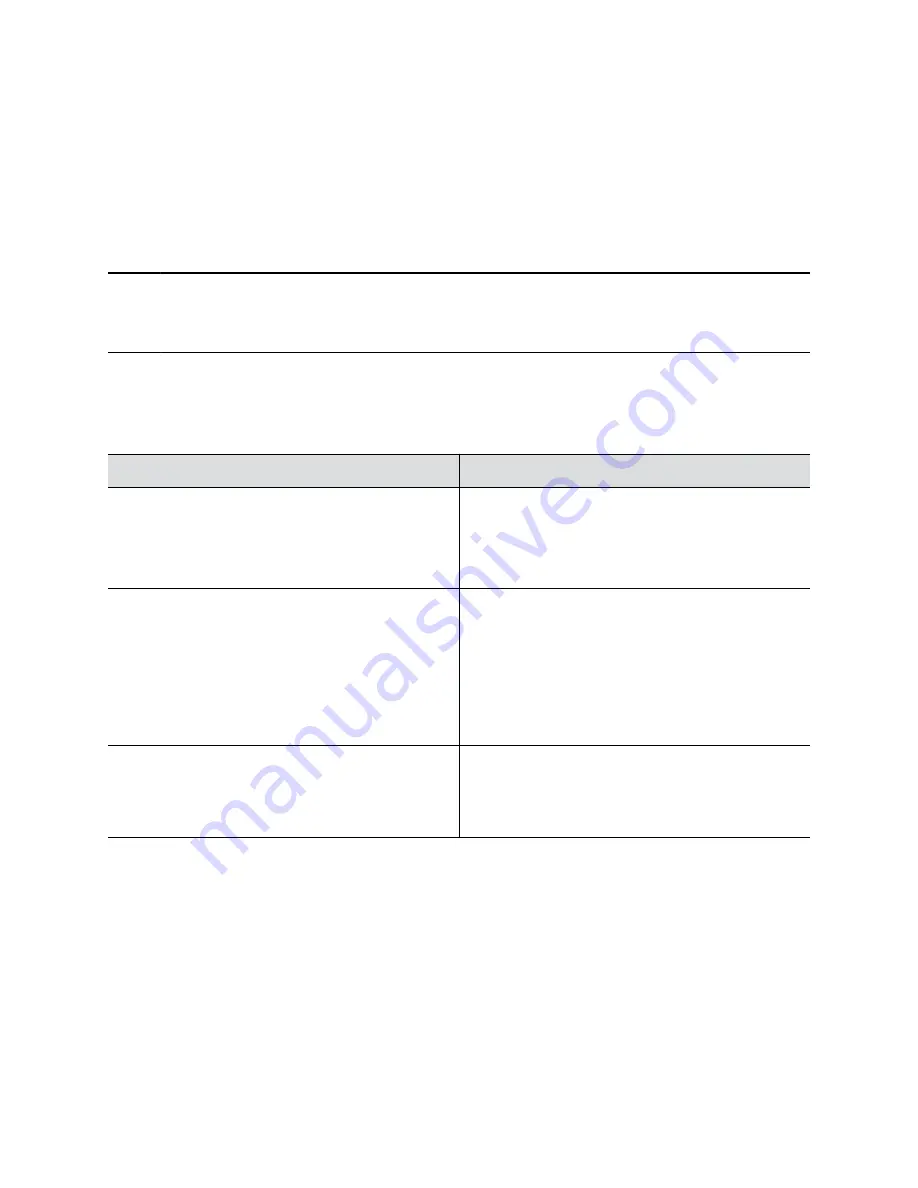
2.
Select the
Enable Consumer Electronics Control
check box.
Configure General Camera Settings
You can configure settings for cameras connected to your system. The system automatically discovers
your camera model and displays the relevant settings in the system web interface.
See the latest
Release Notes
for specific information about the cameras you can use with your system.
Note:
If you connect an unsupported camera, the system still attempts to show video. Poly can’t
guarantee that the results are optimal or that the available settings are the same as a supported
camera.
Procedure
1.
In the system web interface, go to
Audio/Video
>
Video Inputs
>
General Camera Settings
.
2.
Configure the following settings:
Setting
Description
Allow Other Participants In a Call to Control Your
Camera
Specifies whether the far site can pan, tilt, or zoom the
near-site camera. When you enable this setting, a user
at the far site can control the framing and angle of the
camera for the best view of the near site. This is also
called Far End Camera Control (FECC).
Power Frequency
Specifies the power-line frequency for your system.
Your system typically defaults to the correct power-line
frequency based on the video standard used in the
country where it’s located. This setting helps you adapt
the system to areas where the frequency doesn’t match
the video standard. You might also need to change this
setting to avoid flicker from fluorescent lights in the
room.
Enable Camera Preset Snapshot Icons
Enables the use of snapshot icons that represent
camera presets.
To see a preset icon, you must enable this setting
before configuring the preset.
Configuring Video and Camera Settings
66






























