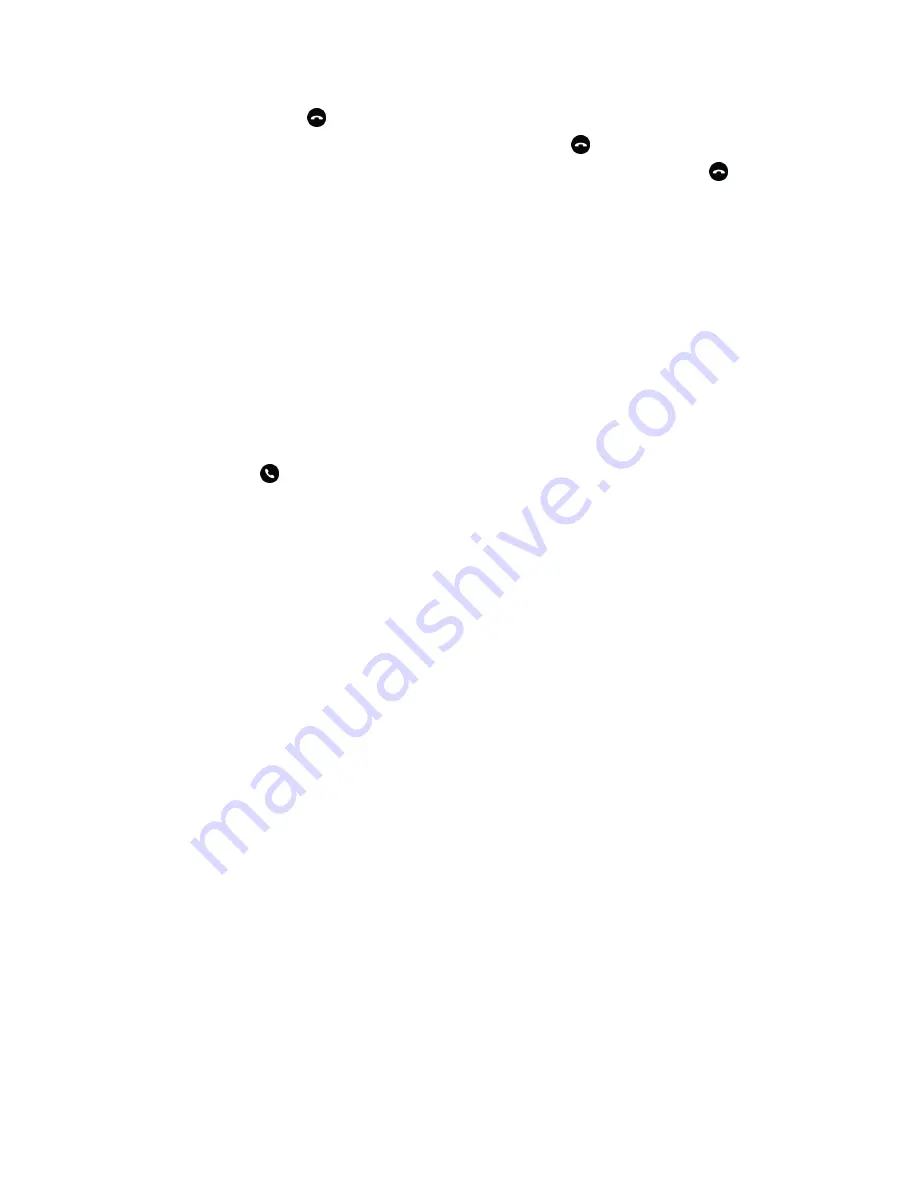
▪ Select
Hang Up
.
▪ On the
Calls
screen, select the call and select
Hang Up
.
▪ On the
Calls
screen, select a held call, select
Resume
, and select
Hang Up
.
▪ If you’re using the handset, return the handset to the cradle.
Answering Audio Calls
When you receive an incoming call on your phone, you can choose to answer the call in a number of
different ways.
Answer an Incoming Call
When you receive an incoming call, the phone rings and the
Incoming Call
screen displays. On the
Incoming Call
screen, you can choose to answer or reject the incoming call.
Procedure
»
Select
Answer
.
If enabled, you can answer calls using the
Mute
button.
Answer a Call When in a Call
When you’re in an active call and an incoming call arrives on the same or a different line, a call waiting
tone beeps and the
Incoming Call
screen displays.
Procedure
»
Select
Answer
.
This places the active call on hold, and the incoming call becomes active.
Answer Calls Automatically
You can set up your phone to automatically answer calls using Auto Answer.
When enabled, the phone automatically answers all incoming calls using the speakerphone. Your system
administrator sets how many times the phone rings before it automatically answers the call.
The phone doesn’t automatically answer a call until you place your current call on hold or end it.
Procedure
1.
Go to
Settings
>
Basic
>
Preferences
.
2.
Select
Auto Answer
.
3.
Select
Auto Answer SIP Calls
and select
Yes
.
4.
Select
Microphone Muted
and choose
Yes
(the default setting) to mute the microphone for auto-
answered calls.
5.
Select
Save
.
Audio Calls
34






























