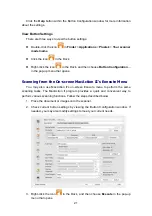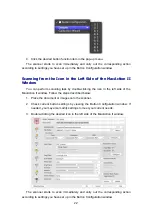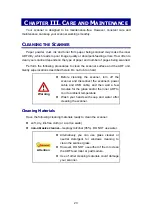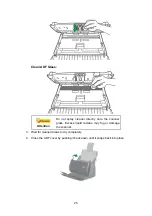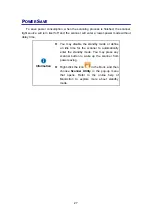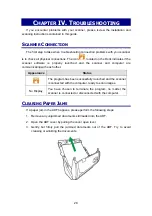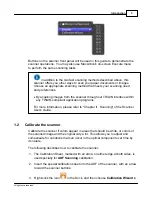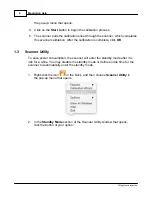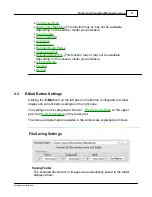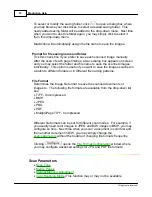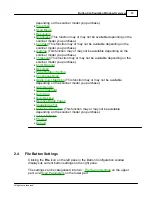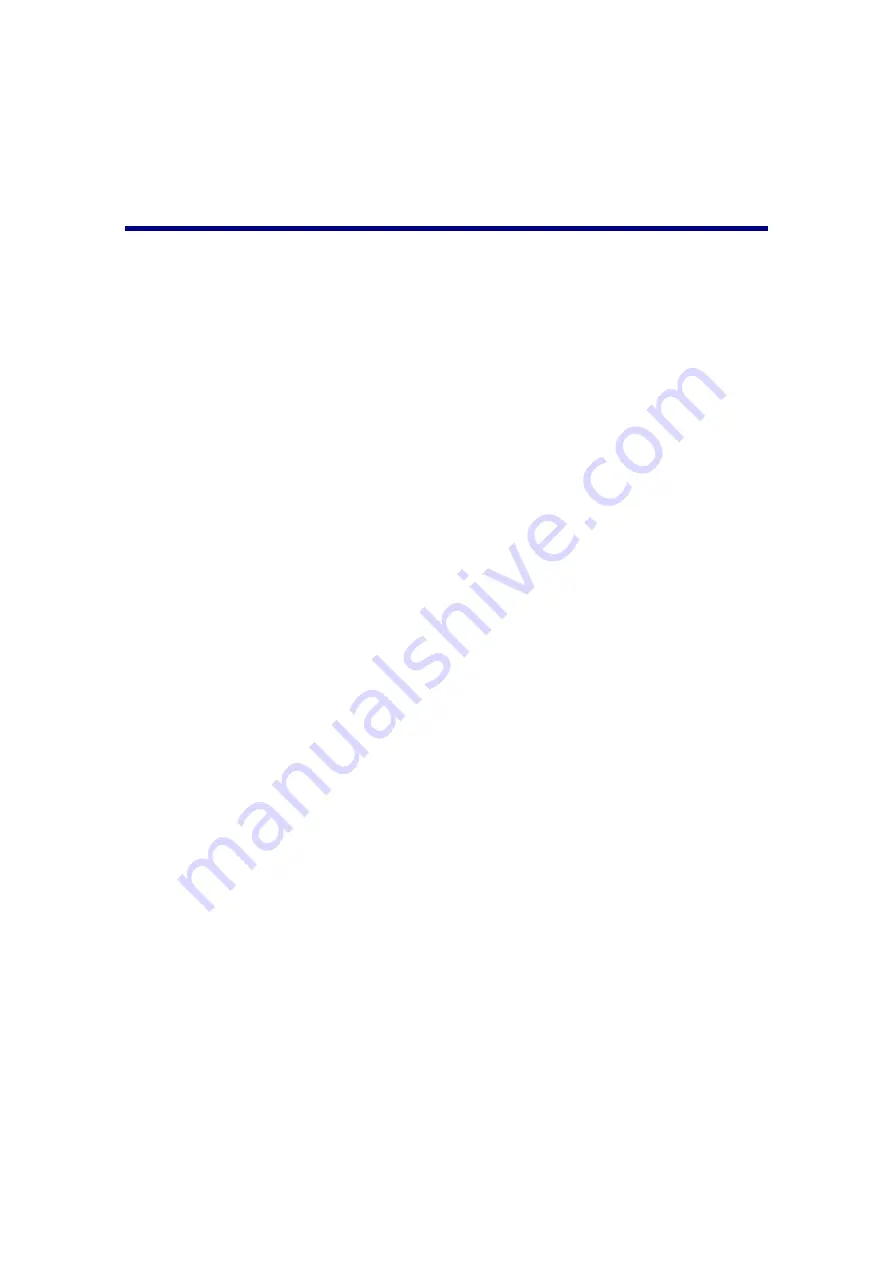
34
If you want to maintain and clearance the product, please ask local distributors and
suppliers to get the right information of nearest stores.
S
TATEMENT OF
L
IMITED
W
ARRANTY
This Statement of Limited Warranty applies only to the options you originally
purchase for your use, and not for resale, from an authorized reseller.
The manufacturer warranty includes all parts and labor, and is not valid without the
receipt of original purchase. To obtain warranty service, you may contact the
authorized dealer or distributor, or visit our website to check out the available service
information, or send a request via E-mail for further help.
If you transfer this product to another user, warranty service is available to that user
for the remainder of the warranty period. You should give your proof of purchase and
this statement to that user.
We warrant that this machine will be in good working order and will conform to its
functional descriptions in the documentation provided. Upon provision of proof of
purchase, replacement parts assume the remaining warranty of the parts they replace.
Before presenting this product for warranty service, you must remove all programs,
data and removable storage media. Products returned without guides and software will
be replaced without guides and software.
This Limited Warranty service does not provide for carry-in exchange when the
problem results from accident, disaster, vandalism, misuse, abuse, unsuitable
environment, program modification, another machine or non-vendor modification for
this product.
If this product is an optional feature, this Limited Warranty applies only when the
feature is used in a machine for which it was designed.
If you have any questions about your Limited Warranty, contact the approved
retailer from whom you bought the product or the manufacturer.
THIS LIMITED WARRANTY REPLACES ALL OTHER WARRANTIES, EXPRESS
OR IMPLIED, INCLUDING, BUT NOT LIMITED TO, THE IMPLIED WARRANTIES OF
MERCHANTABILITY AND FITNESS FOR A PARTICULAR PURPOSE. HOWEVER,
SOME LAWS DO NOT ALLOW THE EXCLUSION OF IMPLIED WARRANTIES. IF
THESE LAWS APPLY, THEN ALL EXPRESS AND IMPLIED WARRANTIES ARE
LIMITED IN DURATION TO THE WARRANTY PERIOD. NO OTHER WARRANTIES
APPLY AFTER THAT PERIOD.
Some jurisdictions do not allow limitations on how long an implied warranty lasts,
so the above limitation may not apply.
Under no circumstances are we liable for any of the following:
1. Third party claims against you for losses or damages.
Содержание SmartOffice PS286 Plus
Страница 2: ...Scanner User s Guide SmartOffice ...
Страница 44: ...40 Dimensions W x D x H 263 x 128 x 148 mm 10 36 x 5 02 x 5 83 ...
Страница 48: ...9 The TWAIN Interface 9 Scan Settings 9 How to Scan ...
Страница 92: ...9 Program Window Overview 9 Configure Scan Profiles 9 Scan Images with Scan Profiles ...
Страница 123: ...9 Scanner Connection 9 Standby Mode ...
Страница 128: ...Scanner User s Guide SmartOffice ...
Страница 162: ...32 Net Weight 1 66 Kgs 3 66 Lbs Dimensions W x D x H 263 x 128 x 148 mm 10 36 x 5 02 x 5 83 ...
Страница 166: ...9 Button Configuration Window Overview 9 Common Scan Parameters 9 Using the Scanner Buttons ...