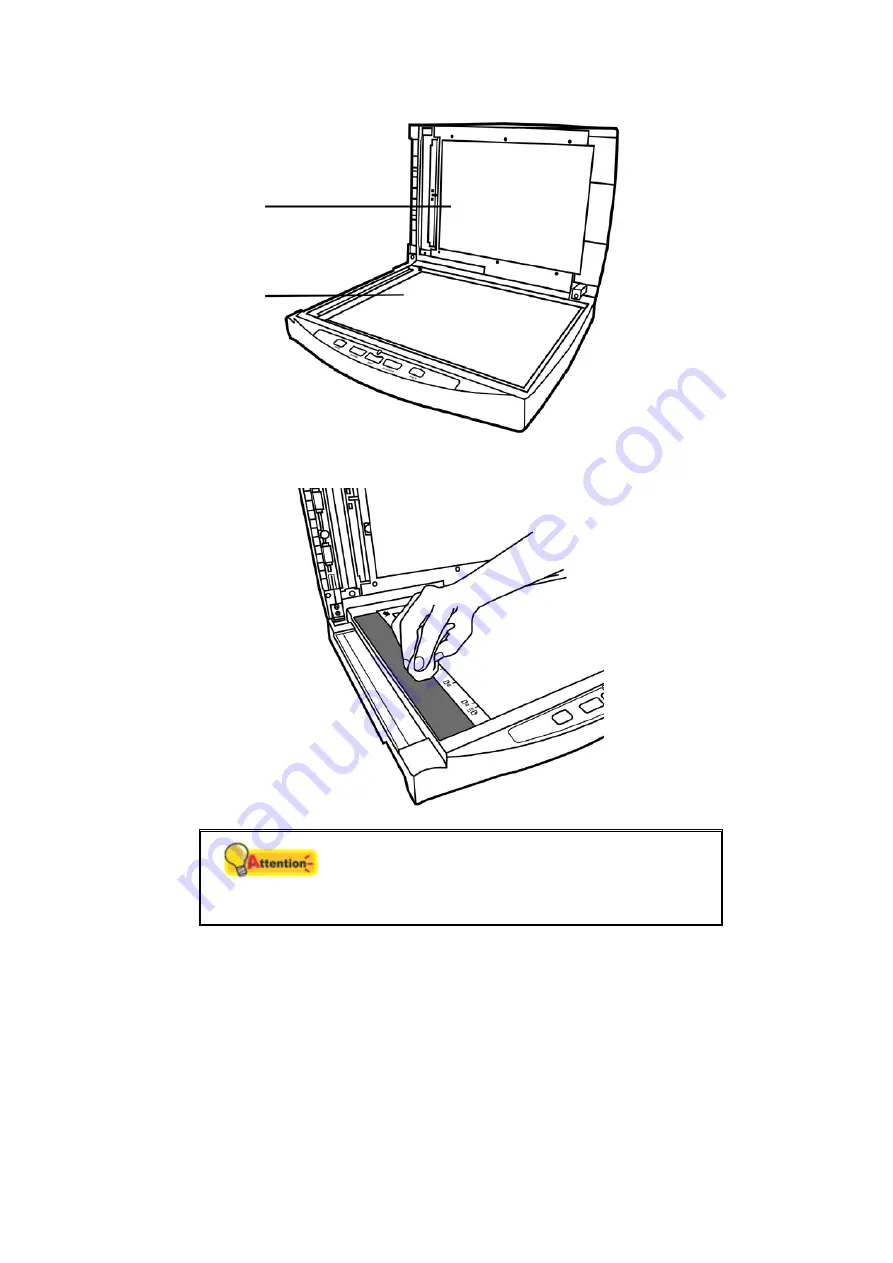
Document
Pad
Scanner
Glass
Clean ADF Exposure Glass:
Attention
Do not spray cleaner directly onto the scanner
glass. Excess liquid residue may fog or damage
the scanner.
3. Wait for cleaned areas to dry completely.
4. Gently close the document cover.
C
C
l
l
e
e
a
a
n
n
i
i
n
n
g
g
t
t
h
h
e
e
A
A
D
D
F
F
1. Open the ADF cover by pulling the cover.
27
Содержание SmartOffice PL1530
Страница 1: ...Installation Usage Maintenance ...
Страница 4: ...CONTACTING PLUSTEK 40 ...
Страница 40: ...EMI FCC Class B CE Environment Requirement WEEE ROHS 36 ...














































