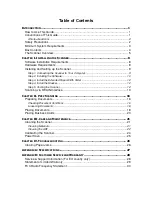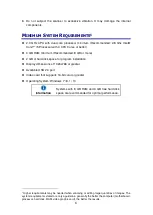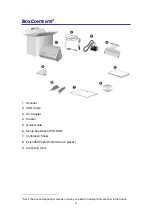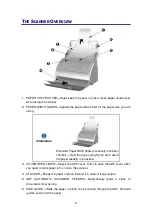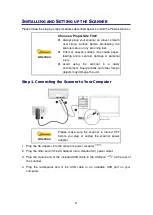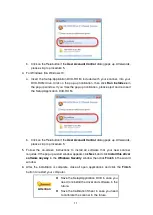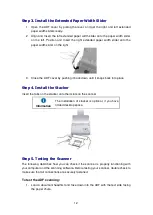Отзывы:
Нет отзывов
Похожие инструкции для PSD300

imageFormula DR-6010C
Бренд: Canon Страницы: 61

imageCLASS MF6500 Series
Бренд: Canon Страницы: 80

XD2490
Бренд: Contex Страницы: 57

938100001
Бренд: Datalogic Страницы: 40

8650
Бренд: LXE Страницы: 308

CoolScan IV ED
Бренд: Nikon Страницы: 112

90334
Бренд: Smart Optics Страницы: 95

RobotEye RE08
Бренд: Ocular Robotics Страницы: 31

DocuMate 5445
Бренд: Xerox Страницы: 77

Astra 1600U
Бренд: UMAX Technologies Страницы: 21
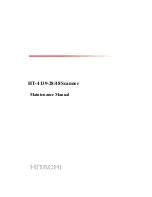
HT-4139-28
Бренд: Hitachi Страницы: 126

Travel Scanner 100
Бренд: Xerox Страницы: 96

DR-4010C - imageFORMULA - Document Scanner
Бренд: Canon Страницы: 2

GenePix Autoloader 4200AL
Бренд: Axon Страницы: 71

IG0086.1
Бренд: COMPANION Страницы: 4

HP-L-8.9
Бренд: Hexagon Страницы: 33

i6015
Бренд: Kodak Страницы: 2

I610 - Document Scanner
Бренд: Kodak Страницы: 4