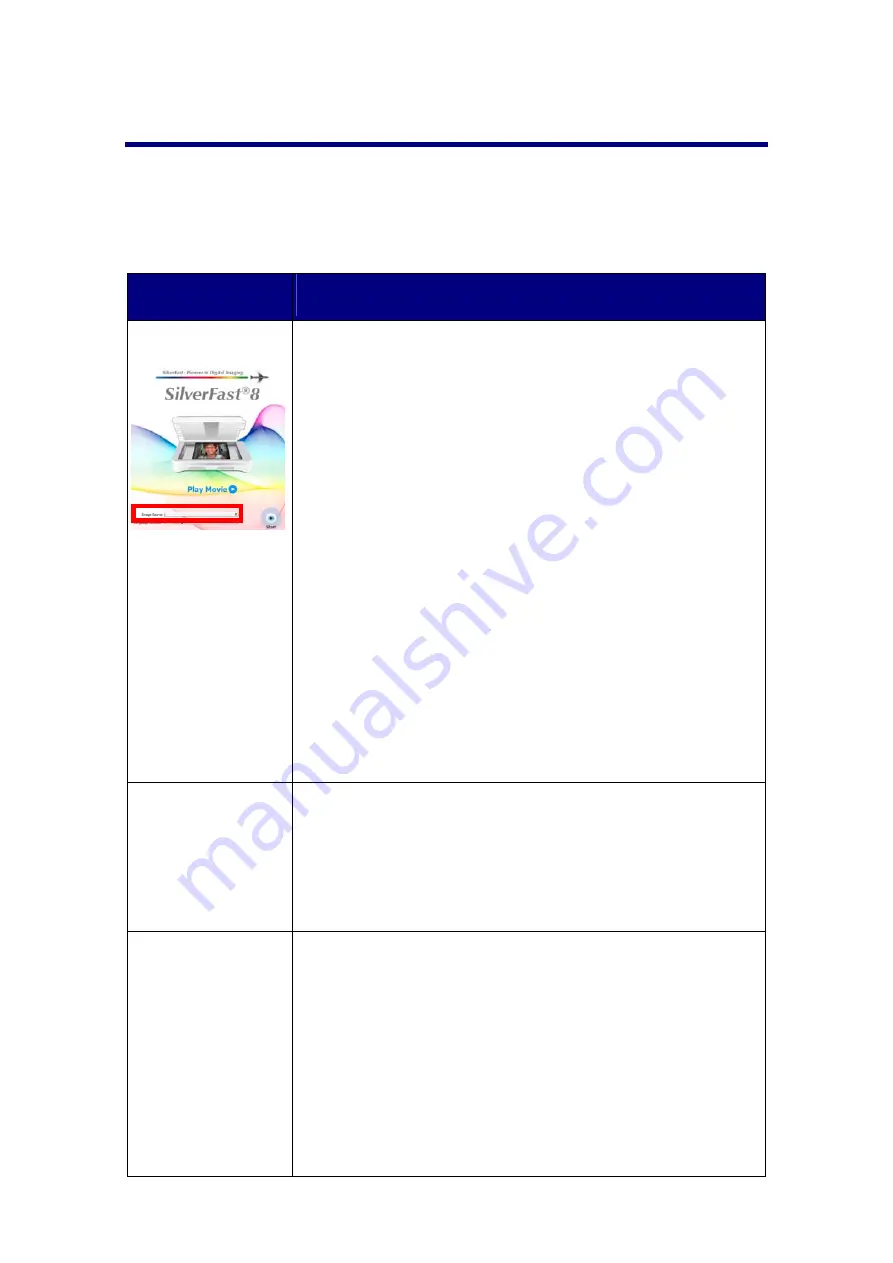
Scanning
Problems
Most
problems
are
easily
solved,
and
some
of
the
most
common
questions
and
their
recommended
solutions
are
listed
below.
*Always
make
sure
that
you
are
using
the
latest
software
of
Plustek
and
SilverFast.
Symptom
Cause
&
Solution
The
scanner
cannot
be
found
The
USB
cables
are
not
connected
properly
Make
sure
that
the
cables
are
connected
tightly
and
to
the
proper
port.
The
USB
cable
might
be
too
long
Please
use
the
USB
cable
that
comes
with
your
scanner.
The
scanner’s
power
cord
is
not
connected
properly
Make
sure
that
the
AC
adapter
is
connected
to
an
outlet.
If
the
scanner
is
connected
to
a
Surge
Protector,
make
sure
that
the
Surge
Protector
is
turned
on.
The
scanner
is
not
power
on.
Press
and
hold
the
power
button
for
2
seconds
then
release
the
button
to
turn
the
scanner
ON.
Windows
didn’t
detect
the
scanner
1)
Please
open
[Start]
>
[Control
Panel]
>
[System]
>
[Hardware]
>
[Device
Manager].
2)
Please
check
if
your
scanner
is
properly
listed
under
[Imaging
Devices].
If
it
is
not
listed
there
or
the
device
icon
has
an
exclamation
mark,
please
refer
to
“
Manually
Installing
the
Software
”
to
install
the
device
drivers.
The
scanned
film
appears
abnormal.
There
is
an
offset
in
the
scanned
picture.
The
scanner
or
the
surface
it
is
placed
on
was
bumped
into
during
the
scanning
process
Please
press
the
Eject
button
on
your
scanner
to
eject
the
film
holder,
then
reinsert
the
film
holder.
Please
scan
the
film
again
and
make
sure
the
scanner
or
the
surface
it
is
placed
on
is
not
bumped
into.
The
film
holder
is
stuck
inside
the
scanner
The
scanner’s
power
or
USB
cable
got
disconnected
during
the
scan
or
some
other
error
cause
the
scan
to
fail
while
the
scanner
was
scanning
Disconnect
and
reconnect
the
power
and
USB
cables
to
the
scanner.
The
scanner
will
attempt
to
eject
any
inserted
film
holder
automatically
when
turned
on.
If
the
film
holder
is
not
ejected
automatically,
please
eject
the
film
holder
by
pushing
it
through
the
device
until
it
can
be
removed
from
the
Rear
Film
Holder
Slot.
Please
allow
about
35
cm
behind
the
scanner
to
remove
the
film
holder.
25




















