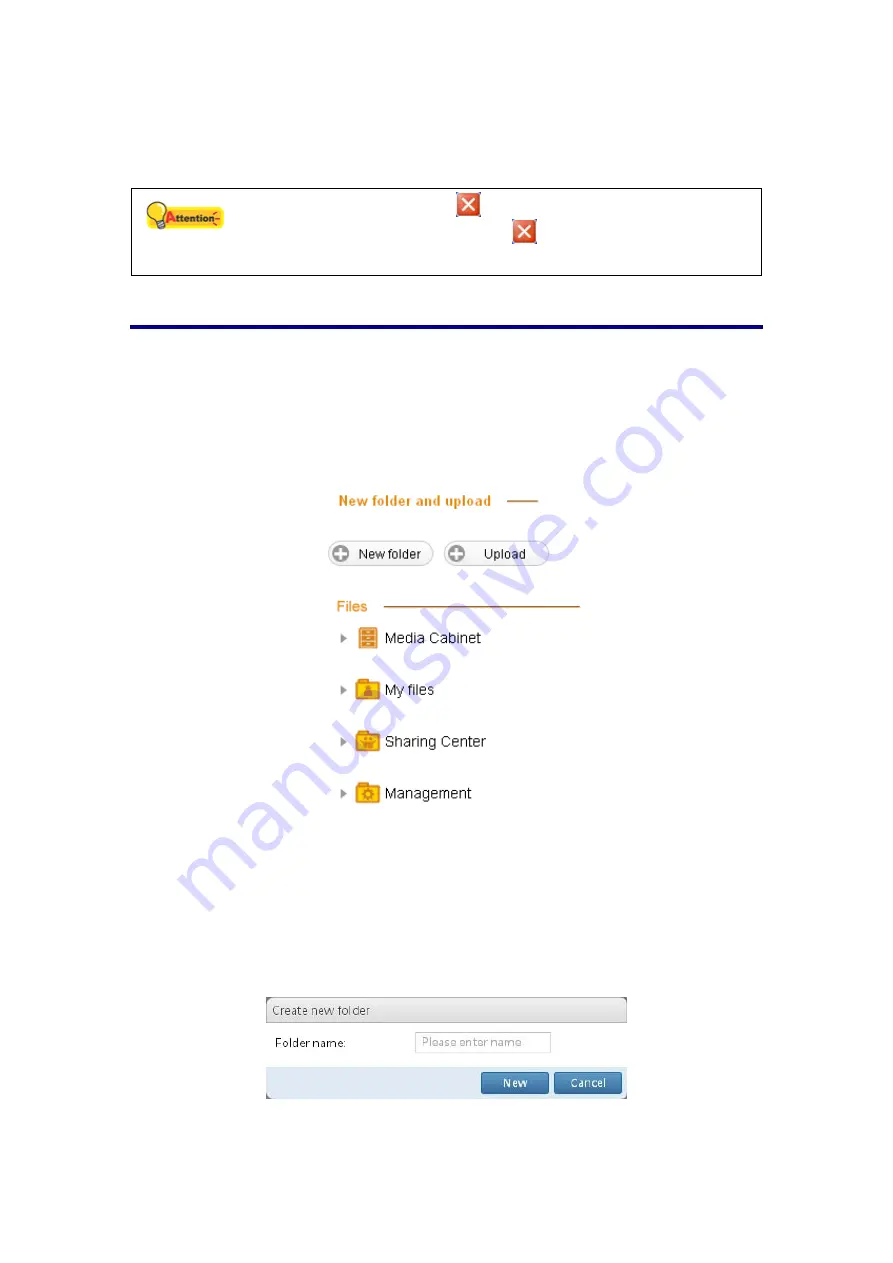
Logging out of the eDoc Manager
To log out of the eDoc Manager, click on the
Log out
button at the top right corner of
the eDoc Manager interface.
Attention
Please do NOT click on the
Close
button of your browser to exit
the eDoc Manager. Clicking on the
Close button will not log you
out.
Side panel
When you first log in to the eDoc Manager, it will most likely be empty. The
Side
panel
is where you can start by creating new folders and uploading a few files. Once
you have some files and folders on your eDoc Manager, you can use the
Side panel
to quickly jump between your folders and also view only those files and folders that
you have shared with others or others have shared with you. Another view is available
to help you find the files you most recently interacted with.
Creating new folders
You can use folders to help you organize your files. When you need to share many
files or folders, it is also easier to move or copy them into a single folder and directly
share that folder. All files and folders within that folder will inherit the access rights of
the main folder.
1. Click on the
New folder
button to open the
Create new folder
dialog.
2. Enter
the
Folder name
you wish to use.
3. Click on the
New
button to create the folder.
56






























