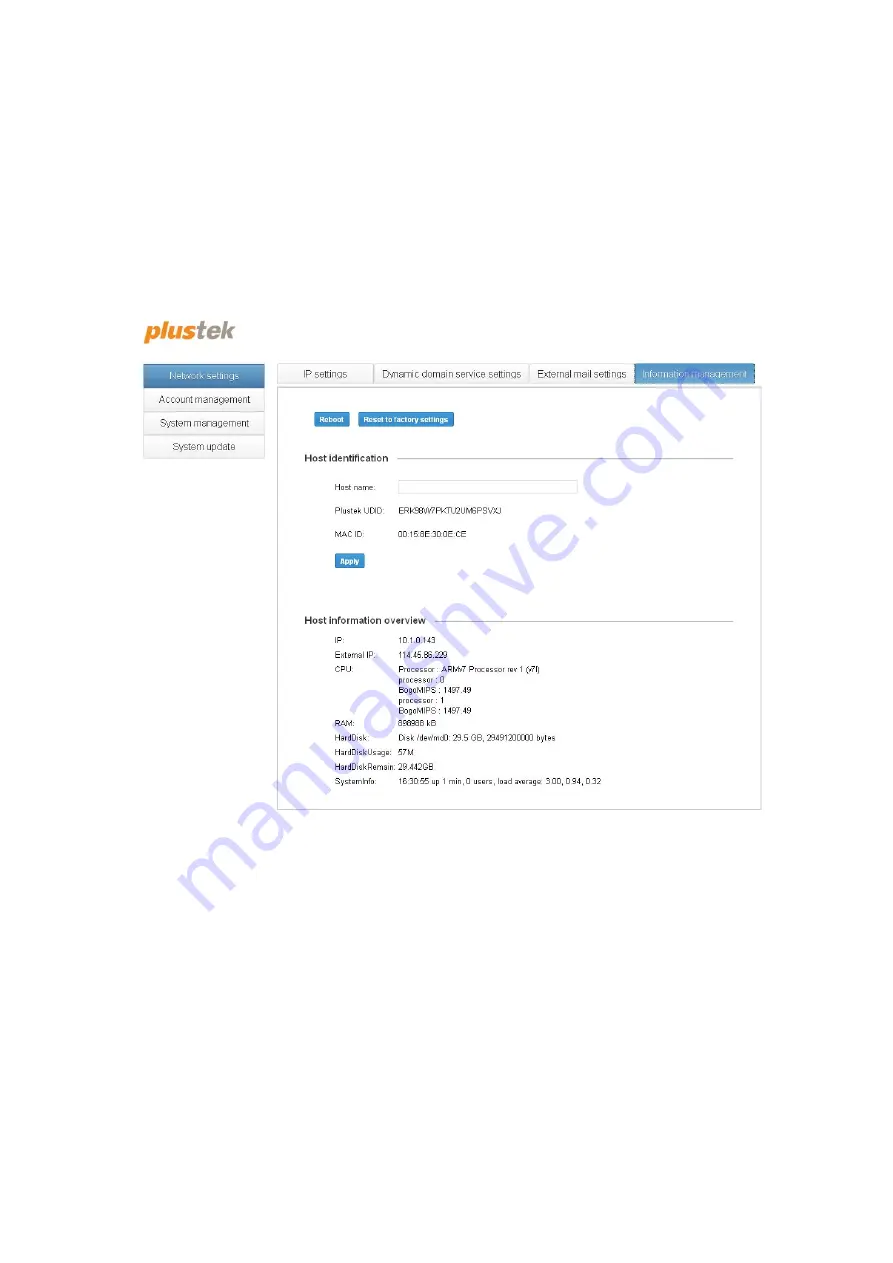
Information Management
On this tab you can configure the eDoc Manager’s host identification and view its
Plustek UDID (
U
nique
D
evice
ID
entification). Click on the
Apply
button in the middle
to save any changes. On this tab you can also view the eDoc Manager’s status. Along
with the currently used IP addresses, the CPU, RAM, hard disk and system
information are also shown. Click on the
Reboot
button in the upper left to reboot the
system. Click on the
Reset to factory settings
button in the upper left to reset the
eDoc Manager to its factory settings.
Host identification
Host name
Enter the desired name you wish to assign to the eDoc Manager.
Plustek UDID
The eDoc Manager’s Plustek UDID can be found here. This Plustek UDID is unique to
your device and can be used to connect to your eDoc Manager when you don’t know
its connection information.
MAC ID
In a local area network (LAN) or other network, the MAC (Media Access Control)
address is your computer's unique hardware number.
26






























