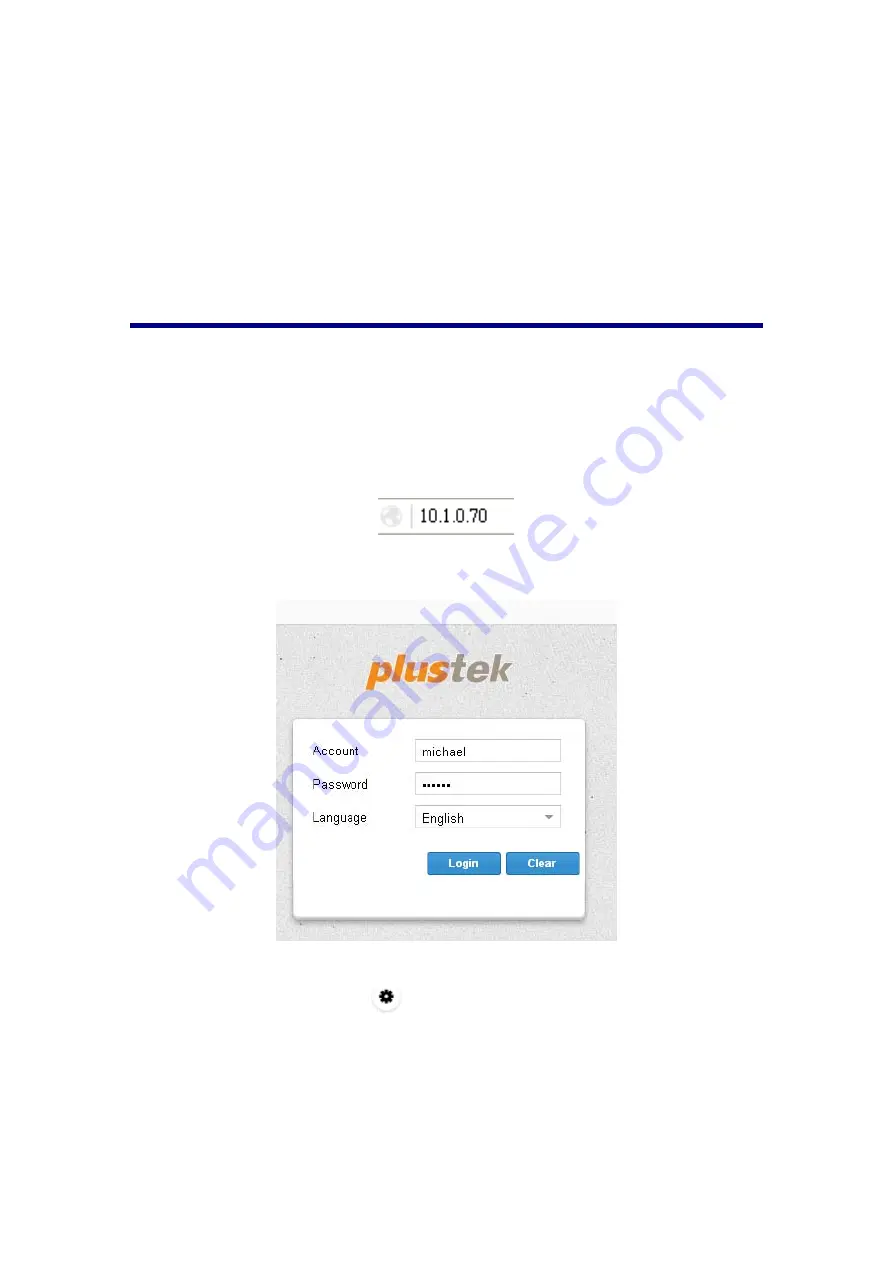
3. You only need to enter the
User
account name
,
Nickname
and
of the
new user account. You can leave the
Password
,
Employee Number
and
Quota
fields empty to use the default values. The default password is
123456
and you
should advise your users to change it after they log in. The preset
Quota
is 10000
MB (10 GB) and can be adjusted at any time by opening the
Space allocation
page. You can assign the user to a
Group
once you have created one.
4. Click on the
Create
button to create the new user account.
Logging in to the eDoc Manager as user
Now that you know your eDoc Manager’s IP address and have created a couple of
user accounts, the core functions are ready to be used by your users. The following
steps describe how to log on to the eDoc Manager as a user and change the
password.
1. Open the web browser of your choice and enter the eDoc Manager’s IP address in
the address bar.
2. The eDoc Manager’s login page will open. Enter your
Account
and
Password
and select your desired user interface
Language
.
3. Click on the
Login
button to log in to the eDoc Manager.
4. After logging in, click on the
cogwheel button in the upper right corner of the
eDoc Manager interface to open the
Edit profile
tab.
16
















































