Отзывы:
Нет отзывов
Похожие инструкции для eDoc N600

TN76-BP016
Бренд: TYAN Страницы: 109

e Server iSeries 825
Бренд: IBM Страницы: 52

BladeCenter JS20
Бренд: IBM Страницы: 132

GC68-B8036
Бренд: TYAN Страницы: 106

Eserver 345 Series
Бренд: IBM Страницы: 70

EKI-1526
Бренд: Advantech Страницы: 96

CS/3000-48
Бренд: 3Com Страницы: 122

1-Port USB Print Server
Бренд: IBM Страницы: 15

DCX 8510-8
Бренд: Brocade Communications Systems Страницы: 176
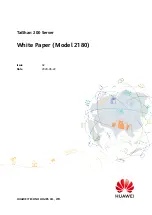
2180
Бренд: Huawei Страницы: 39

3010
Бренд: Huawei Страницы: 188

5288 V3 V100R003
Бренд: Huawei Страницы: 297

1288H V5
Бренд: Huawei Страницы: 2

ANT-35000A
Бренд: Antrica Страницы: 68

TEW-PS3
Бренд: TRENDnet Страницы: 2

TW100-P1W1
Бренд: TRENDnet Страницы: 2

TEW-PS3
Бренд: TRENDnet Страницы: 25

CoBox E2 01
Бренд: Lantronix Страницы: 41

















