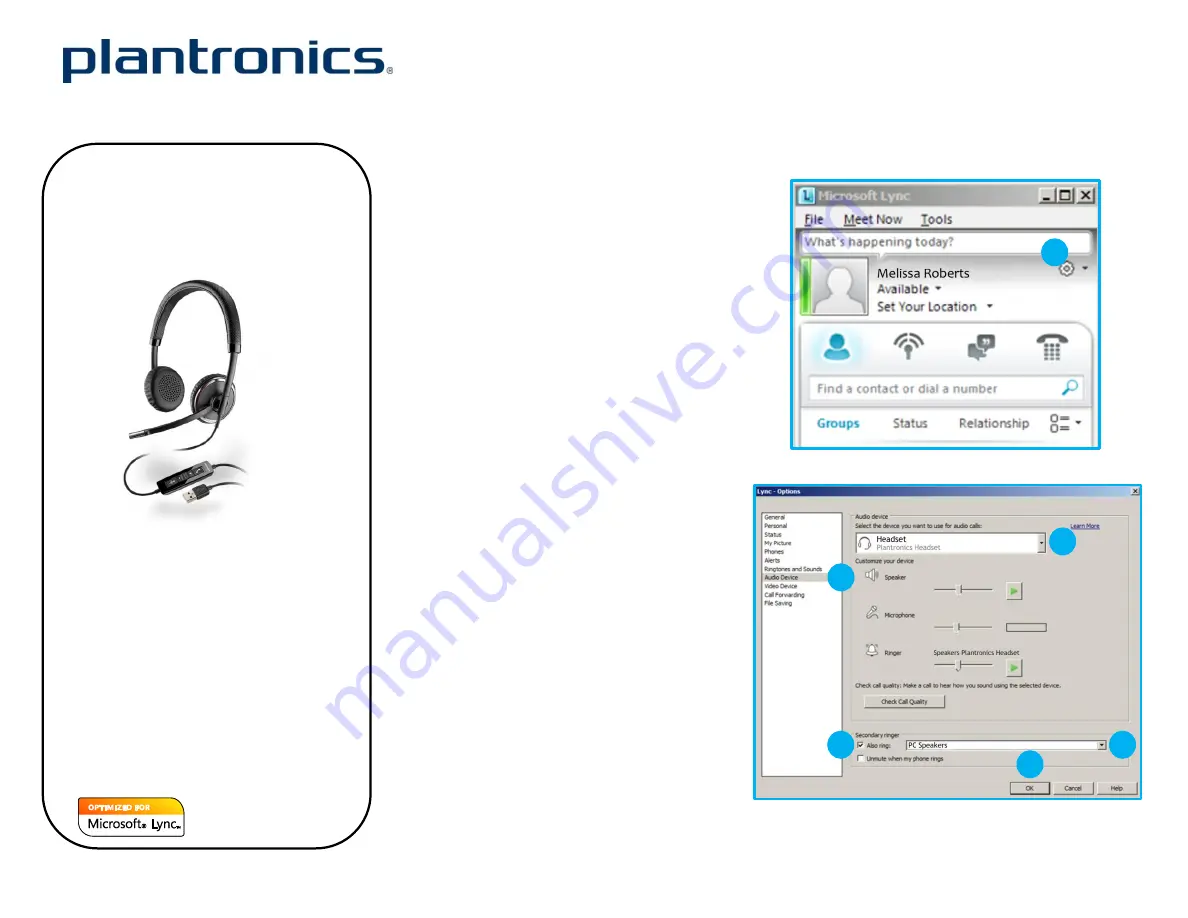
Getting started:
The Plantronics Blackwire headset is ready to use
with your computer and
Microsoft® Lync®
.
1.
Connect your headset to the computer.
If this is the first time you are connecting
the headset, wait for the installation
process to complete. Restart the
computer if directed to do so.
Configuring Microsoft Lync to always route call
audio to the headset:
2.
Click on the Options button in the main
Microsoft Lync window.
3.
Select the
Audio Device
option.
4.
Choose your Plantronics headset for
Audio Device
.
5.
Check the
Also Ring
box for
Secondary
Ringer
and choose your PC speakers
from the drop down menu if you would
like them to ring for incoming calls.
6.
In this screen you can also test and
adjust volumes.
7.
Click
Ok
when finished.
Note: USB configuration settings are unique for
each USB port. If you connect the headset to a
different port you will need to make these
changes again to set behavior for that USB port.
Blackwire
®
C510-M
™
/C520-M
™
Quick Setup Guide
Welcome:
Using a Plantronics Blackwire headset for PC
calls will deliver a simpler, more comfortable
and better sounding audio experience than
you could get using just your computer’s
internal microphone and speaker.
5
4
2
3
Control Functions:
A. Mute microphone
B. Volume adjust
C. Call answer/end
Blackwire C510-M/C520-M Key Features:
Manages PC calls with Smart Sensor™
convenience
One-touch call answer/end, vol +/-, and mute
Inline indicator lights and user friendly audio
tones alert the user to connection, mute and
volume status
PC wideband audio with noise-canceling
microphones for the best audio quality on calls
Take it on the go, with folding ear cushions and
included carrying case
Monaural (C510-M), Stereo (C520-M)
5
A B
C
7
*This picture shows the
Stereo (C520-M) version


