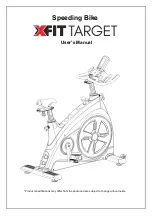3 SYMBOLS ON PRODUCT LABELS
User’s manual
Planmeca Chairside CAD/CAM solution 3
3 SYMBOLS ON PRODUCT LABELS
The following symbols are used on various labels on the
system.
Affixed to the system are product identification labels that
contain identification and safety information. The following
images show each safety and warning label and describe
where on the apparatus each can be found. Be certain to
read all product labelling.
NOTE
If any of the labels are missing or illegible, please contact
Planmeca After Sales for replacement labels.
NOTE
The labels may have changed since this manual was
published.
NOTE
Label examples are not shown in their actual size.
Alternating current
Attention: consult accompanying documents
ISO 7010-M002
Catalogue number
Class 2 electrical product
Date of manufacture
DC current
Do not reuse ISO 700-1051
European conformity
General mandatory action
General warning
Warning: Dangerous Voltage ISO 3864-B.3.6
0598
Содержание Chairside PlanCAD Easy
Страница 2: ......
Страница 12: ...3 SYMBOLS ON PRODUCT LABELS 6 Planmeca Chairside CAD CAM solution User s manual 3 1 2 Milling unit...
Страница 179: ......