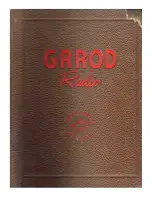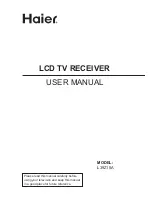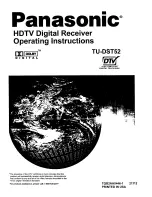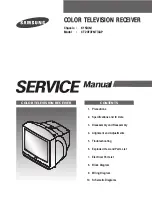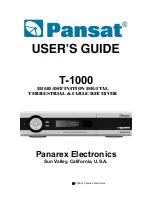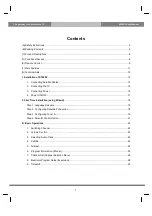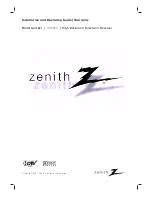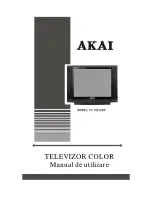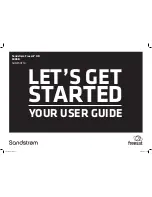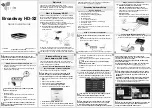Содержание DTR-100DB
Страница 1: ...USB 2 0 Digital TV Receiver ISDB T DTR 100DB User s Manual 1 ...
Страница 3: ...3 Revision User s Manual for DTR 100DB Model DTR 100DB Rev 1 0 August 2008 Part No 2081 K10050 000 ...
Страница 10: ...Step 3 Click Install to begin installation 10 ...
Страница 21: ...Step 3 Click I Accept to continue the next step Step 4 Please wait for a few seconds for Installing 21 ...
Страница 22: ...Step 5 Click Next to continue Step 6 Select your Privacy Options in this step and click Next to continue 22 ...