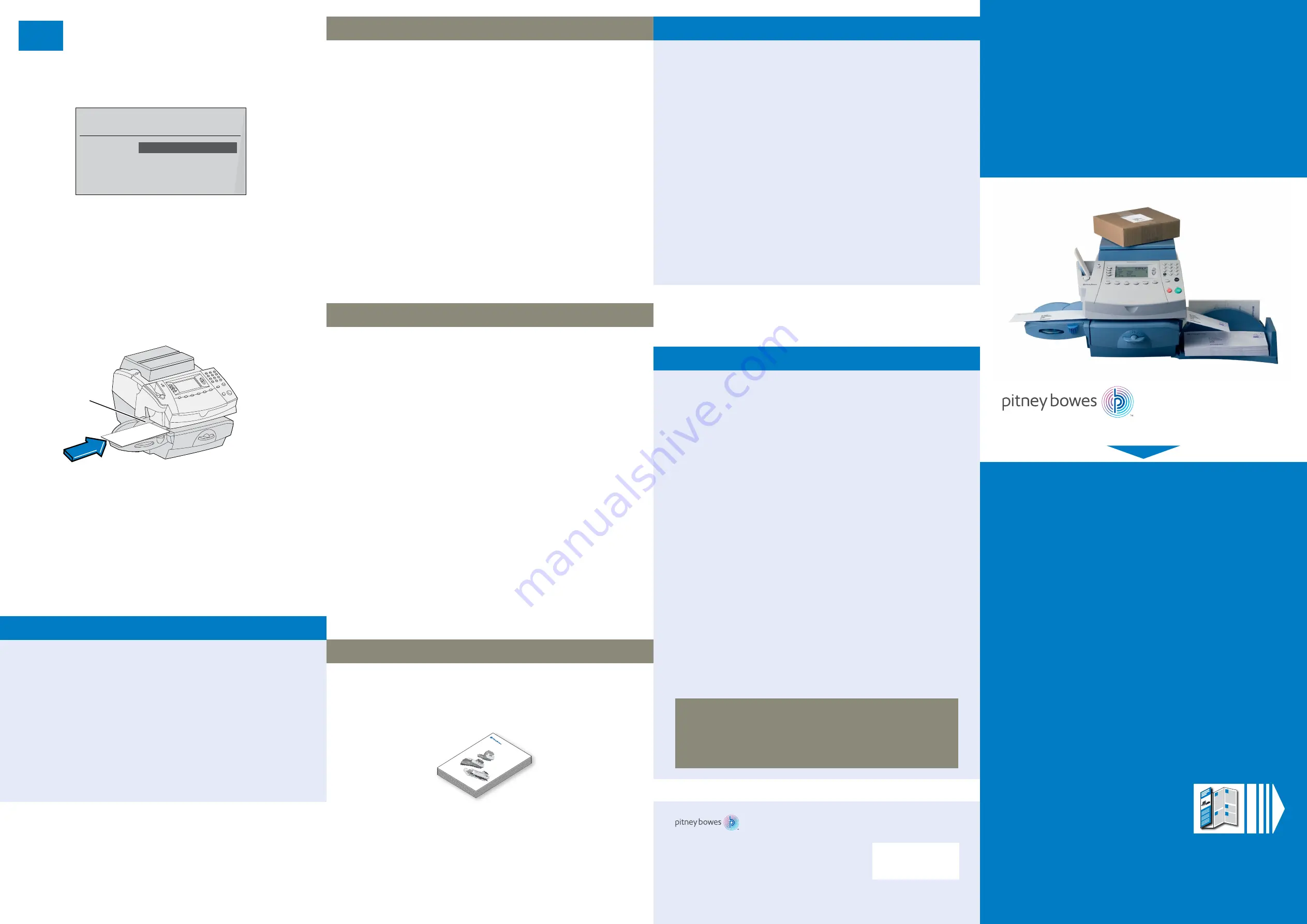
Pitney Bowes Limited,
Building 5,
Trident Place,
Mosquito Way,
Hatfield AL10 9UJ
T: 08444 992 992 F: 08702 415 249
Franking machine
installation guide -
DM300c/DM400c
Read now BEFORE you unpack your equipment
Right, let’s get your franking
machine up and running quickly…
Let’s first get together the things you will need:
• The box containing your new franking machine.
• A letter from Royal Mail or An Post titled ‘Your Licence’.
If you have not received the letter from your postal authority, do not
go any further with this installation. Please contact Royal Mail or An
Post customer services. If they ask you for the franking machine
serial number, it can be found on a label on the outside of the box.
If you have everything you need, check that the serial numbers on
your box and the letter are identical. If they are, continue to work
through this set-up. If not, call Pitney Bowes on 08444 992992 (UK)
or 01 4608744 (ROI).
Installation requires contact with our Data Centre. Please only
attempt installation during the opening hours of 8am to 8pm
weekdays or 8am to 5pm weekends and public holidays.
If you have these items lets get your system up and running. Open
this guide fully and follow steps 1 - 10.
Sometimes you might need a little help with the installation of your franking
machine, here’s a few of the more common problems and resolutions for them.
Problems connecting when using a LAN (network) connection
• Check that PC’s on your network can access the internet.
• Check you have either the 10 or 100 indicator on the network adapter lit and
the ACT indicator may flash. If no indicators are lit, check the network cable
and network connection socket or router.
Problems connecting when using PC Meter Connect™
• Make sure the USB cable is connected between the franking machine and the
PC.
• Check that your PC is running and has an internet connection.
You cannot meet the requirements of LAN or PC Meter Connect™ connection
If you do not have a LAN connection or an internet enabled PC available to allow
your franking machine to connect to the Pitney Bowes Data Centre, please give us
a call on 08444 992992 (UK) or 01 4608744 (ROI) to discuss other possible options.
Balance too low
You have tried to add more postage than you have available in your Postage by
Phone account. Try again with a lower refill amount that is a multiple of £50/€50
(£50/€50, £100/€100, £150/€150, etc.).
Envelope messaging not available
See the Envelope Messaging section on the left.
Error 11
You have tried to install your franking machine before Royal Mail/An Post have
fully approved your licence. Please wait 24 hours and try the installation again.
Error 104
You have tried to refill with an amount that is not a multiple of £50/€50. Please try
again with an amount that is a multiple (£50/€50, £100/€100, £150/€150, etc.).
Troubleshooting
Your DM300c/400c is a postal authority compliant system. At regular interval, it
has to connect to the Pitney Bowes Data Centre to provide usage data to Royal
Mail. The connection will normally happen in the background without you needing
to do anything.
If the connection was not made due to your franking machine being turned off, or
some other connection problem, the display says ‘Data Upload Due’. To connect,
select Connect Now.
If, for any reason, a connection has not been made within the ‘grace’ period
allowed by Royal Mail or An Post, the display says ‘Data Upload Required’. In this
case, you MUST make a connection before your franking machine will allow you to
continue processing mail.
Data Capture
About Pitney Bowes products and services
Ordering consumable supplies
Whether it’s ink or envelopes for your franking machine, or the more day-to-day
routine items like pens and pads to help you manage your office we’re here to
help. Thousands of our customers have found that we can provide excellent quality
goods at very affordable prices, and backed by our fantastic quality guarantee you
can’t go far wrong.
To find out more about what we can offer just visit our online shop at
www.pitneybowes.com. However, if you would like to speak to someone or have
any queries about your consumable supplies, just give us a call on 08444 992992
(UK) or 01 4608744 (ROI).
My Account
An online site where you can access most of the information to manage your
business with Pitney Bowes:
• Display account information and invoices.
• Review the status of your orders and track their progress.
• Manage your contact and account information.
• Access technical support.
To access My Account, go to www.pbmyaccount.co.uk and for your first visit only,
register. To register, you will need your Account Number which can be found on a
recent invoice or statement (not PurchasePower).
Pre-setting options
It’s advisable to pre-set some options on your franking machine, as this could
save time and possibly prevent errors later. Your franking machine has a ‘Normal
Preset’ for your most used settings which will be set automatically every time the
franking machine is turned on or woken from its ‘sleep’ mode. There are also 10
other ‘Custom Presets’ that can be recalled with a few button presses. We suggest
that you pre-set options for Envelope Messaging and Carrier/Postal Class, but this
is entirely up to you.
Creating a preset
You don’t have to program the values into the preset memory. Instead, the
franking machine memory takes a “snapshot” of the current values on your
franking machine. For example, if the machine is set up to print a certain Envelope
Message and Second Class is selected, these will be used to define the preset.
If you require more information about presets, please refer to the Operating Guide
supplied with your franking machine.
To store your ‘Normal Preset’...
To create the ‘Normal Preset’, ensure that the display shows the values that you
would like to save, then follow the instructions below.
• Press Options.
• Press Page Down and select Preset Options.
• Select Set Normal Preset.
• Select OK to store the preset.
• Press Home to return to the Home Screen ready for franking.
Your new ‘Normal Preset’ is now stored.
To recall your ‘Normal Preset’ at any time...
Simply press the Normal Preset button.
If you’re still having trouble, then visit
http://www.pitneybowes.com and select your country.
Products > Meter/Mailing Systems > DM300c, DM400c and DM475
or give us a call on 08444 992992 (UK)
or 01 4608744 (ROI).
Form no: SDC756B (9-17)
*SDC756B*
© 2014 Pitney Bowes Ltd.
Envelope messaging
It can take up to about 10 days to create your personalised Envelope Message
and if it’s not available for download during the installation process, email
[email protected] to see when it is going to be ready. When
it is available, carry out a software update as described below to download it into
your franking machine.
You can carry out a software update at any time, which automatically downloads
any new Envelope Messaging or software updates allocated to your account. To do
this:
• Press Options.
• Use the Page Down button to scroll to Data Centre Options then press the
button alongside it to select it.
• Select Check for Updates.
• Your franking machine connects with the Pitney Bowes Data Centre and
indicates if any updates are available. Follow the prompts on the screen to
start the download.
If at any time you would like a new Envelope Message for your franking machine,
just visit our website at www.pitneybowes.co.uk/envelopemessaging
Alternatively, log-in to My Account and click on the Envelope Messaging link at the
right hand side of the My Account home screen.
To make your franking machine automatically select your preferred Envelope
Messaging when you frank mail, see ‘Pre-setting options’.
Continue reading below
Now that you’ve installed your franking machine, you’ll probably want to learn
more about its many features.
An Operating Guide that covers all aspects of your franking machine is provided.
This gives more detail of how your franking machine works, and how you can use
it to process your post. In particular...
• Chapter 3 describes how to run mail and how to select your Envelope
Messaging.
• Chapter 4 describes setting up the ‘Normal Preset’ so that your system
automatically loads your ‘standard’ settings, including your preferred
Envelope Messaging, etc.
• Chapter 7 describes how to fit the moistener.
• DM300M systems are supplied with the kit that allows use of INVIEW Postage
Reporting. Documentation for using INVIEW is contained in Chapter 12 of the
Operating Guide. Details of fitting the INVIEW kit to your franking machine are
available on the web. Go to www.europe.pb.com/docs and enter the access
code 9691.
Using your franking machine
Digital Mailing System
DM300c, DM400c & DM475 series
Operator Guide
UK and ROI
Version
5
6
7
8
9
Frank an envelope
Let’s now create your first piece of franked mail.
The display should be showing a screen similar to the illustration below. This is
called the Home Screen.
• Place your item of mail on the scale and the display will show the weight and
date.
• You now need to select the Class of mail you require. Press the button
alongside Class and select the carrier Royal Mail/An Post. Use the Page Up or
Page Down buttons to scroll until the Class you wish to use is visible and then
press the button alongside it to select it.
• Envelope Messaging prints alongside your frank. To select your preferred
Envelope Message, press the button alongside Ad. Use the Page Up or Page
Down buttons to scroll until the Envelope Message you wish to use is visible
and then press the button alongside it to select it. (To ensure your Envelope
Message prints automatically in future, see Pre-setting Options).
• Position the envelope against the registration wall and slide it to the right until
the Franking Machine grasps it. The Franking Machine prints the digital meter
stamp and ejects the envelope.
Problems?
• Can’t see the personalised Envelope Message you ordered? See Envelope
Messaging.
• Want to pre-set the franking machine to automatically print your preferred
Envelope Message?
See Pre-setting Options.
• Want to learn more about using your new franking machine? See Using your
franking machine.
10
Mr. John Smith
1925 Main Street
Your Town, US 12345
Sue Jones
Rte 223
Her Town, 54321
Scale Weight
£0.00
0g
19-6-14
◄ Class :
Select Class
◄ Ad
:
None
◄ Txt Msg :
None
Registration
Wall


