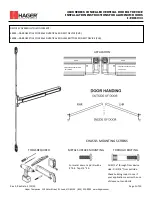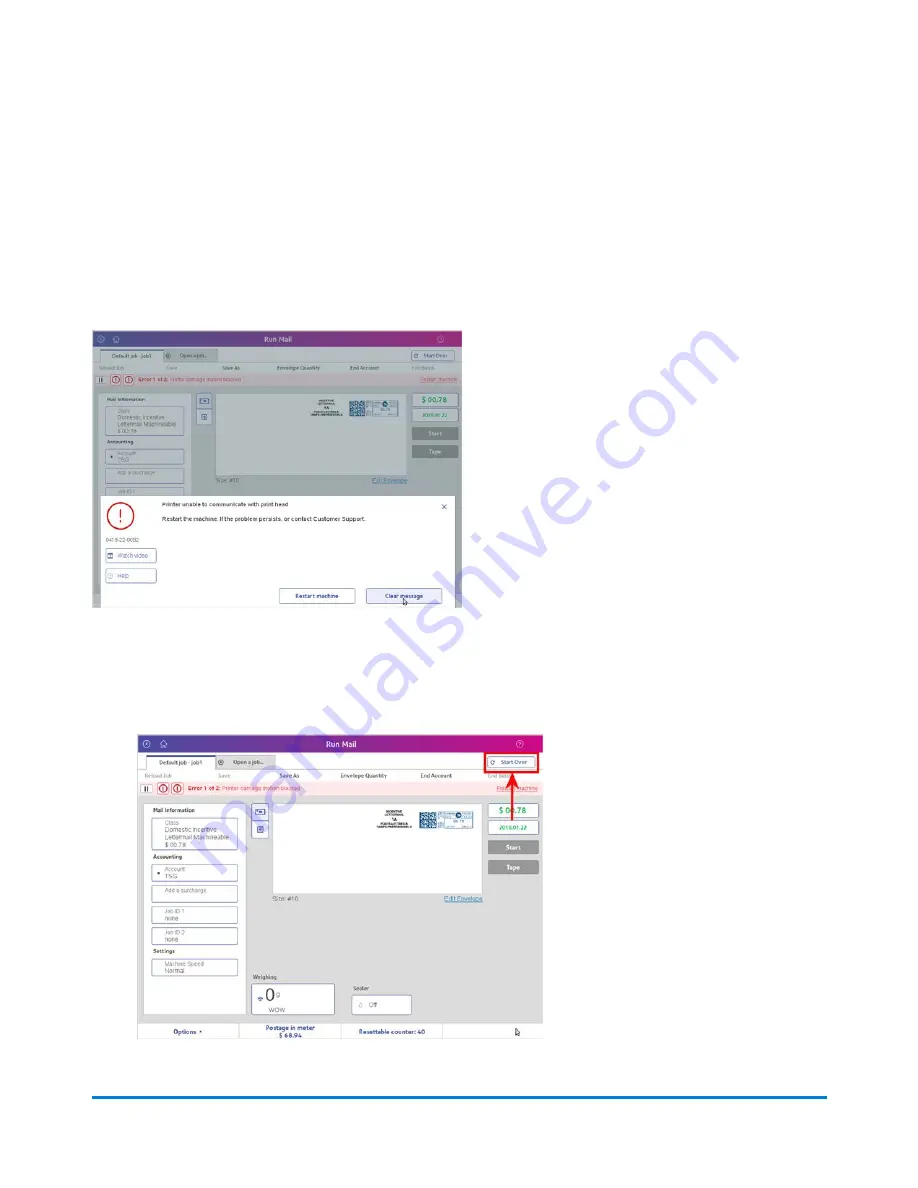
Printer Error on your
® Series / SendPro® P-Series
If you receive the following error message while attempting to print postage, follow the procedure here to
correct the problem and resume printing.
1. Select the
Clear message
button at the bottom of the Run Mail screen.
2. Select
Start Over
at the top right corner of the Run Mail screen.
Troubleshooting
Pitney Bowes
Operator Guide
February, 2018
Page 335 of 349
Содержание Connect+ 1000
Страница 8: ...1 Safety In this section Safety information 9 ...
Страница 13: ...This page intentionally left blank ...
Страница 246: ...12 Select Done to return to the Home screen Maintenance Pitney Bowes Operator Guide February 2018 Page 246 of 349 ...
Страница 275: ...7 Close all covers and resume printing Troubleshooting Pitney Bowes Operator Guide February 2018 Page 275 of 349 ...
Страница 281: ...11 Set the thickness adjustment knob Troubleshooting Pitney Bowes Operator Guide February 2018 Page 281 of 349 ...
Страница 290: ...10 Set the thickness adjustment knob Troubleshooting Pitney Bowes Operator Guide February 2018 Page 290 of 349 ...
Страница 300: ...12 Set the thickness adjustment knob Troubleshooting Pitney Bowes Operator Guide February 2018 Page 300 of 349 ...
Страница 343: ...Resolution Change the weighing method Troubleshooting Pitney Bowes Operator Guide February 2018 Page 343 of 349 ...