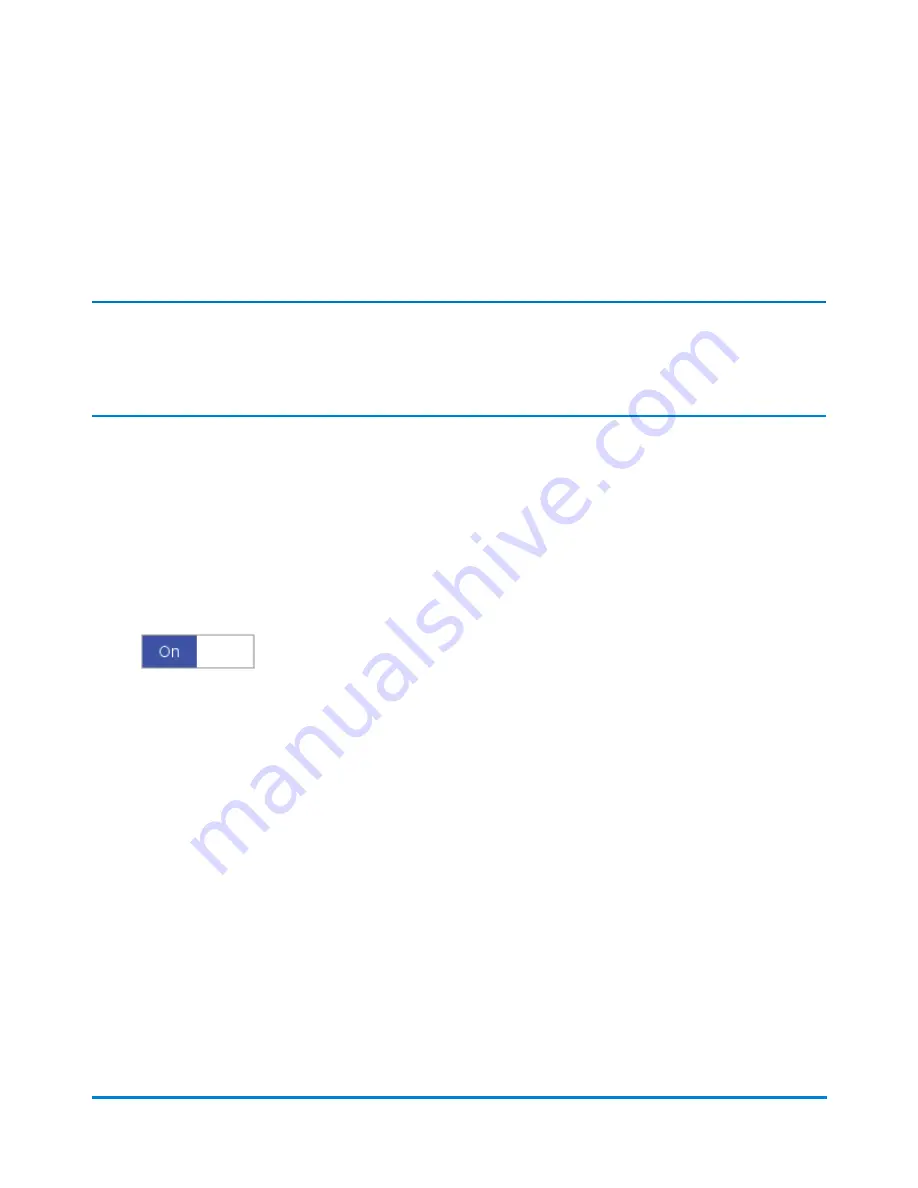
Package Notifications
Receive a Package will inform the recipient that a package has arrived via email. You can turn this
feature on or off in the Package Notifications window.
NOTE:
This feature may not be available in all markets. For further advice please contact your local Pitney
Bowes office.
Recipients must have a valid email address that can be added via the Contacts button in the Mailing tile
on the Home screen.
You can also customize the email subject and message, if desired.
1. Select the
Package Notifications
button in the Mailing tile on the Home screen.
2. Select the
ON/OFF
toggle switch.
Receive a Package
Pitney Bowes
Operator Guide
February, 2018
Page 152 of 349
Содержание Connect+ 1000
Страница 8: ...1 Safety In this section Safety information 9 ...
Страница 13: ...This page intentionally left blank ...
Страница 246: ...12 Select Done to return to the Home screen Maintenance Pitney Bowes Operator Guide February 2018 Page 246 of 349 ...
Страница 275: ...7 Close all covers and resume printing Troubleshooting Pitney Bowes Operator Guide February 2018 Page 275 of 349 ...
Страница 281: ...11 Set the thickness adjustment knob Troubleshooting Pitney Bowes Operator Guide February 2018 Page 281 of 349 ...
Страница 290: ...10 Set the thickness adjustment knob Troubleshooting Pitney Bowes Operator Guide February 2018 Page 290 of 349 ...
Страница 300: ...12 Set the thickness adjustment knob Troubleshooting Pitney Bowes Operator Guide February 2018 Page 300 of 349 ...
Страница 343: ...Resolution Change the weighing method Troubleshooting Pitney Bowes Operator Guide February 2018 Page 343 of 349 ...






























