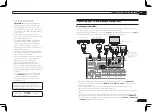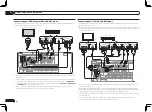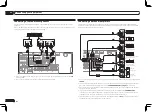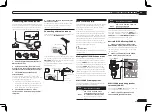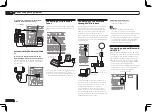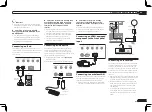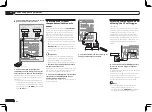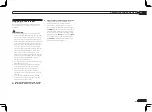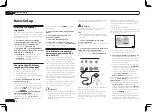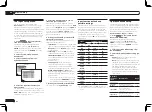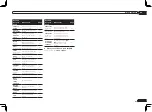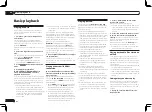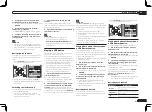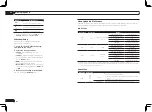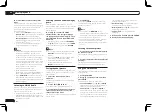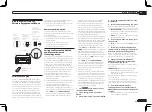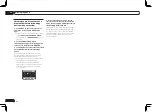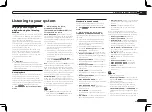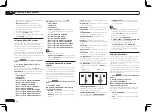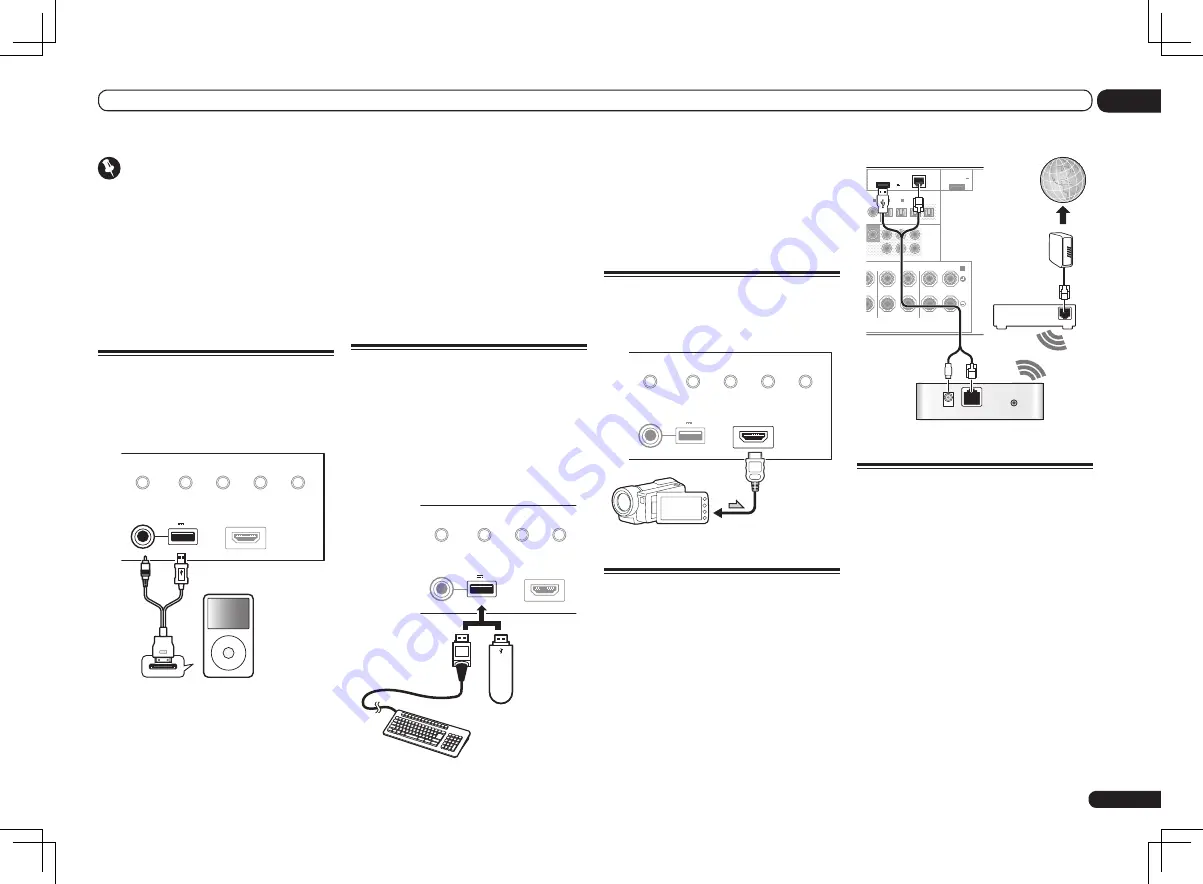
En
23
03
Connecting your equipment
Important
!
Do not move the receiver with the
Bluetooth
ADAPTER connected. Doing so could cause
damage or faulty contact.
%
Switch the receiver into standby
and connect
Bluetooth
ADAPTER to the
ADAPTER PORT.
!
For instructions on playing the
Bluetooth
wireless technology device, see
Pairing the
Bluetooth ADAPTER and Bluetooth wireless
technology device
on page 35 .
Connecting an iPod
This receiver has a dedicated iPod terminal
that will allow you to control playback of audio
content from your iPod using the controls of
this receiver.
USB
HDMI 3 INPUT
iPod iPhone iPad
AUTO SURR/ALC/
STREAM DIRECT
HOME THX
STANDARD
SURROUND
ADVANCED
SURROUND
iPod iPhone iPad
DIRECT CONTROL
5V 2.1 A
MENU
iPod
iPod cable
(supplied)
%
Switch the receiver into standby then
use the supplied iPod cable to connect
your iPod to the iPod iPhone iPad USB
terminal on the front panel of this
receiver.
!
It is also possible to connect using the cable
included with the iPod, but in this case it is not
possible to view pictures via the receiver.
!
For the cable connection, also refer to the
operating instructions for your iPod.
!
For instructions on playing the iPod, see
Playing an iPod
on page 30 .
Connecting a USB device
It is possible to play audio and photo files by
connecting USB devices to this receiver. It
is also possible to connect a USB keyboard
(US-international layout) to the receiver to enter
text in the following GUI screens.
!
Change the input name in the
Input Setup
menu (page 28).
!
Add names to radio station presets (page 33).
USB
HDMI 3 INPUT
iPod iPhone iPad
AUTO SURR/ALC/
STREAM DIRECT
STANDARD
SURROUND
ADVANCED
SURROUND
iPod iPhone iPad
DIRECT CONTROL
5V 2.1 A
USB mass
storage device
USB keyboard
%
Switch the receiver into standby
then connect your USB device to the
USB terminal on the front panel of this
receiver.
!
This receiver does not support a USB hub.
!
For instructions on playing the USB device,
see
Playing a USB device
on page 31 .
Connecting an HDMI-equipped
component to the front panel
input
Video camera (etc.)
USB
HDMI 3 INPUT
iPod iPhone iPad
AUTO SURR/ALC/
STREAM DIRECT
HOME THX
STANDARD
SURROUND
ADVANCED
SURROUND
iPod iPhone iPad
DIRECT CONTROL
5V 2.1 A
Connecting to a wireless LAN
Wireless connection to the network is possible
through a wireless LAN connection. Use the
separately sold AS-WL300 for connection.
!
For instructions on setting the wireless LAN
converter, see
Network Setup menu
on page
71 .
WAN
DC 5V
WPS
Ethernet
L
R
2
PRE OUT
OOFER 2
SURROUND SURR BACK FH / FW
(
CD
)
L
BLE
IN
2
(
DVR/BDR
)
(
TV/SAT
)
OPTICAL
ASSIGNABLE
IN
1
IN
2
IN
3
OUT
(
VIDEO
)
(OUTPUT 5 V
0.1 A MAX)
ADAPTER PORT
DC OUTPUT
for WIRELESS LAN
(10/100)
LAN
(OUTPUT
5 V
0.6 A MAX)
SURROUND BACK
L
R
L
R
L
(Single)
(Single)
FRONT HEIGHT / FRONT WIDE /
B
Internet
Modem
Wireless LAN converter (AS-WL300)
Router
Connecting an IR receiver
If you keep your stereo components in a closed
cabinet or shelving unit, or you wish to use the
sub zone remote control in another zone, you
can use an optional IR receiver (such as a Niles
or Xantech unit) to control your system instead
of the remote sensor on the front panel of this
receiver.
!
Remote operation may not be possible if direct
light from a strong fluorescent lamp is shining
on the IR receiver remote sensor window.
!
Note that other manufacturers may not use
the IR terminology. Refer to the manual that
came with your component to check for IR
compatibility.
!
If using two remote controls (at the same
time), the IR receiver’s remote sensor takes
priority over the remote sensor on the front
panel.
Содержание VSX-1126-K
Страница 100: ...100 13 Additional information En ...
Страница 101: ...101 13 Additional information En ...
Страница 102: ...102 13 Additional information En ...