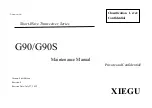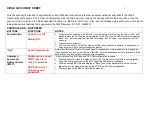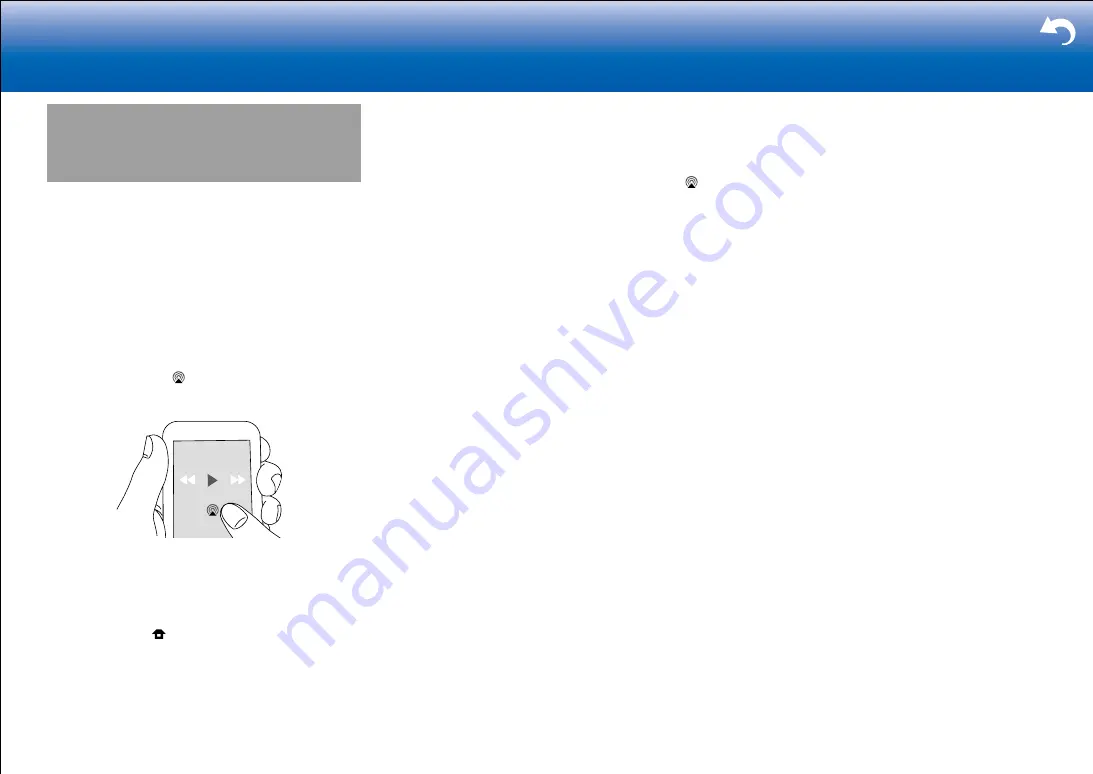
50
|
Supplementary Information, etc.
AirPlay
®
You can wirelessly enjoy the music files on an iPhone
®
,
iPod touch
®
, or iPad
®
connected to the same access point
as this unit.
•
Update the OS version on your iOS device to the latest
version.
•
There may be some differences in the operations
screens and how operations are performed on the iOS
device depending on the iOS version. For details, see
the operating instructions for the iOS device.
1. Connect the iOS device to the access point.
2. Press NET.
3. Tap the AirPlay icon in the play screen of the music
app on the iOS device and select this unit from the list
of devices displayed.
4. Play the music files on the iOS device.
•
The default status is for the Network Standby feature to
be on, so when you do steps 3 and 4 above, this unit
automatically comes on and input switches to "NET".
To reduce the amount of power consumed in standby
mode, press the button on the remote controller,
then in the Home displayed set "System Setup" -
"Hardware" - "Power Management" - "Network Standby"
to "Off".
•
Due to the characteristics of AirPlay wireless
technology, the sound produced on this unit may slightly
be behind the sound played on the AirPlay-enabled
device.
You can also play the music files on a computer with
iTunes (Ver. 10.2 or later). Before operation, make sure
this unit and the PC are connected to the same network,
then press NET on this unit. Next, click the AirPlay icon
in iTunes, select this unit from the list of devices displayed,
and start play of a music file.