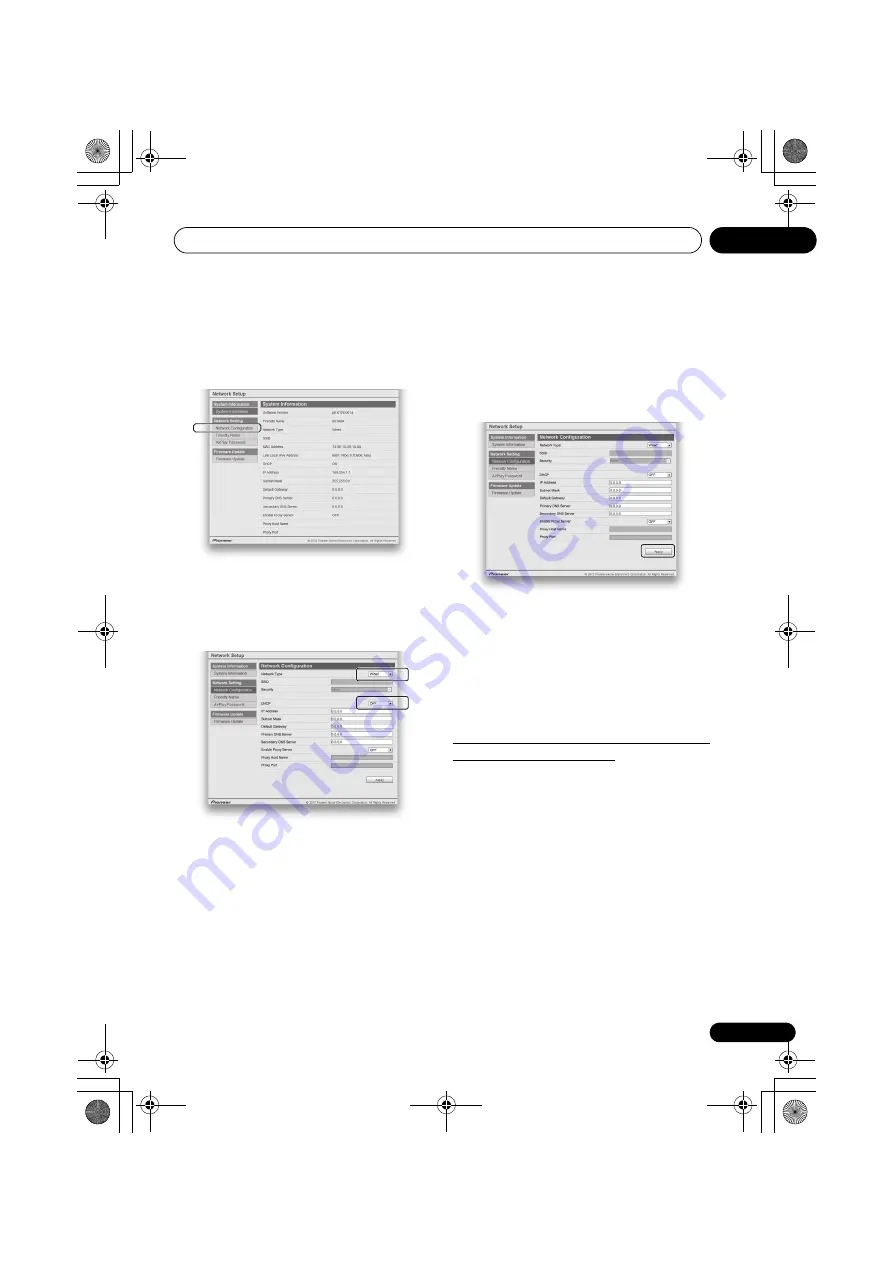
Connect network
08
23
6
From the menu on the left, select “Network
Configuration”.
If you wish to change the Friendly Name, select “Friendly
Name” from the menu and change the name before selecting
“Network Configuration”.
7
Perform the following settings on the
“Network Configuration”.
• Network Type: Wired
• DHCP: OFF
8
Enter the IP Address, Subnet Mask, Default
Gateway, Primary DNS Server and Secondary
DNS Server.
9
Select “OFF” or “ON” for the Enable Proxy
Server setting to deactivate or activate the
proxy server.
In case you select “
OFF
”, proceed with Step 12. In case you
select “
ON
”, on the other hand, proceed with Step 10.
10 Enter the address of your proxy server or the
domain name.
11 Enter the port number of your proxy server.
12 When settings are completed, click on
“Apply”.
The unit will automatically power down.
13 Confirm that the power is switched on for
the router.
If using a wired LAN, connect the unit and the router using a
LAN cable. If using a wireless LAN, disconnect the LAN cable
from the unit.
14 Press
STANDBY/ON.
When the power is completely on, the
NETWORK
indicator
will light white, indicating that settings are completed.
B: Setting this unit with iOS equipment
(iOS version 5.0 or later)
The Wi-Fi settings of your iPod/iPhone (equipment with iOS
version 5.0 or later) can be applied to this unit.
• The iOS equipment and router must be connected
through Wi-Fi.
• Check that the LAN cable is not connected to this unit.
• When wired LAN is set once, the following procedures 1
through 3 must be executed.
1
Select “Network Type Set” from the HOME
MENU.
2
Use
/
to select “Wireless”.
3
Press ENTER.
The home menu will be disabled for about 60 seconds. After
60 seconds, execute the following operation.
SBX-B70D.book 23 ページ 2015年4月13日 月曜日 午後2時6分






























