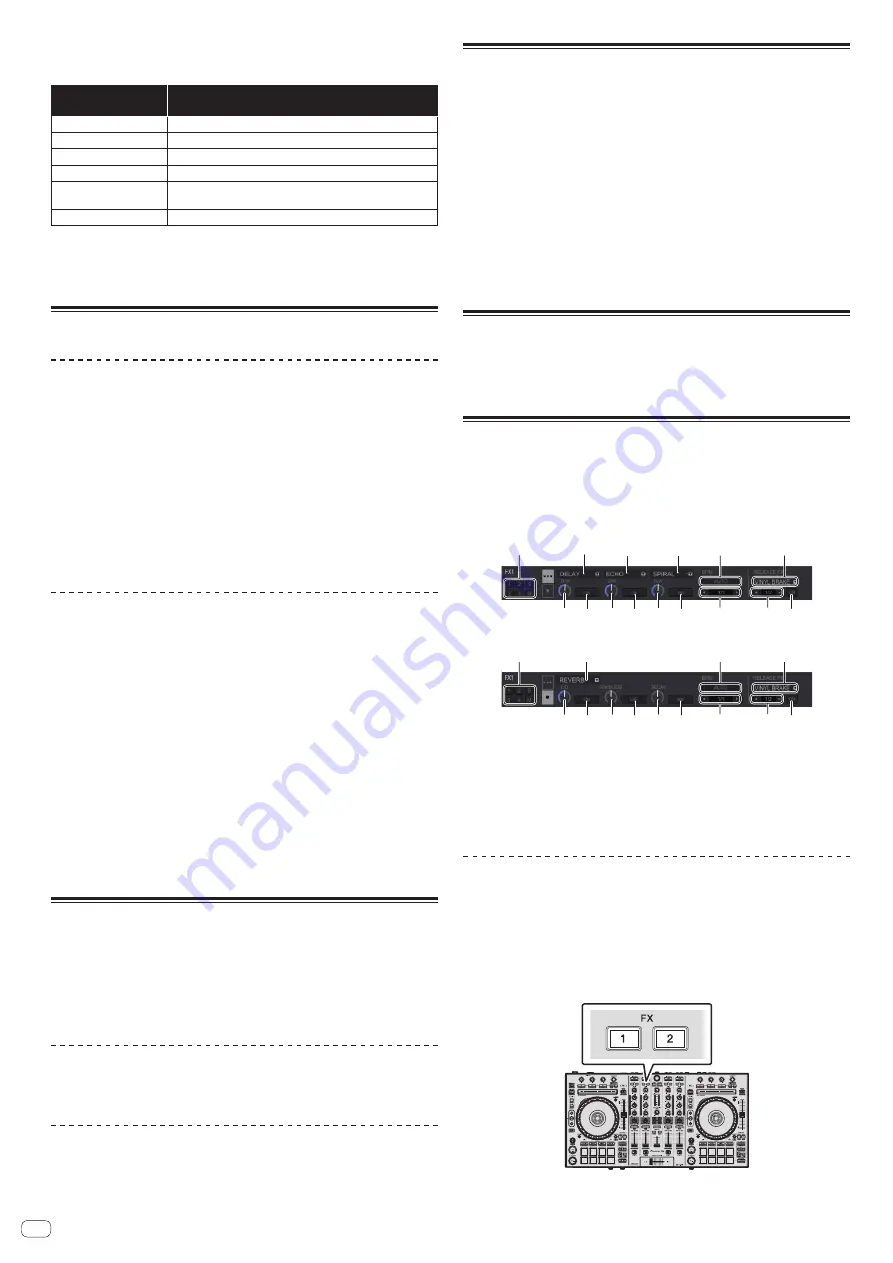
En
22
Functions that are limited in the dual deck mode
In DUAL DECK mode, the following functions can only be operated on the deck
where the [
DECK
] button is flashing.
Button or control that
is operated
Function
TEMPO
slider
Tempo adjustment
MASTER TEMPO
button
Tempo range
CAPTURE
button
Capture
SYNC
button
Master deck setting
PARAMETER
c
button,
PARAMETER
d
button
Calls out a cue point or loop point stored in a track.
AUTO BEAT LOOP
button
Active loop
Deck status mirroring function
When the following modes are in the different status for each deck, the status is
automatically set to the one in which the [
DECK
] button is flashing.
!
Vinyl mode status, pad mode status, slip mode status
Using the fader start function
Using the channel fader start function
1 Set the cue.
Pause at the position from which you want to start playback, then press the [
CUE
]
button for the corresponding deck.
2 While pressing the [SHIFT] button, move the channel fader
from the position nearest you towards the back.
Playback of the track starts from the set cue point.
!
When the channel fader is moved back to the position nearest you while press-
ing the [
SHIFT
] button during playback, the track moves instantaneously back to
the set cue point and the pause mode is set. (Back Cue)
When the channel fader is moved from the back to the position nearest you while
pressing the [
SHIFT
] button when standing by at a cue, track playback starts from
the set cue.
Using the crossfader start function
To use the crossfader start function, set the crossfader assign switch of the channel
you want to move to [
A
] or [
B
].
1 Set the cue.
Pause at the position from which you want to start playback, then press the [
CUE
]
button for the corresponding deck.
2 Move the crossfader to the left edge or right edge position.
Set to the edge opposite the side on which the channel you want to use with the
fader start function is set.
3 While pressing the [SHIFT] button, move the crossfader in
the opposite direction from the left edge or right edge.
Playback of the track starts from the set cue point.
!
When the crossfader is returned to the original position while pressing the
[
SHIFT
] button during playback, the track moves instantaneously back to the set
cue point and the pause mode is set (Back Cue).
When the crossfader is moved from the left edge to the right edge (or from the
right edge to the left edge) while pressing the [
SHIFT
] button when standing by
at a cue, track playback starts from the set cue point.
Using the velocity sampler
When velocity sampler mode is on, the sample volume level changes according to
the amount of force used to tap the performance pads. The volume level increases
when the performance pads are tapped strongly and decreases when they are
tapped weakly.
When the velocity sampler mode is off, the sound is triggered at the volume level
set with rekordbox, regardless of the strength that the performance pads are tapped
with.
Turning the velocity sampler mode on
When the [
SAMPLER
] mode button is pressed while pressing the [
SHIFT
] button, the
velocity sampler mode is turned on.
Turning the velocity sampler mode off
When the [
SAMPLER
] mode button is pressed, the mode is changed to the usual
sampler mode (velocity sampler mode is turned off).
!
The velocity curve can be set in the utilities mode.
=
Changing the velocity curve setting of velocity sampler mode
(p. 27 )
Calling out a cue point or loop point
stored in a track
1 Load the track whose cue or loop points you want to call out.
2 Press the [HOT CUE] mode button.
Switches to hot cue mode.
3 Press the [PARAMETER
c
] or [PARAMETER
d
] button.
To call out a cue point set before the current playback position, press the
[
PARAMETER
c
] button. To call out a cue point set after the current playback position,
press the [
PARAMETER
d
] button. The track cues to the called out point and pauses.
!
Depending on the [
Preferences
] of rekordbox, a cue point or loop point can-
not be called out even if the [
PARAMETER
c
] or [
PARAMETER
d
] button is
pressed during track playback.
4 Press the [PLAY/PAUSE] button.
Normal or loop playback starts from the point that was called out.
Analyzing tracks
Track analysis starts by dragging and dropping a track file or a folder including track
files to the track list of rekordbox.
!
If a track is loaded to a deck by pressing the [
LOAD
] button before the analysis is
completed, it may take time to display BPM and waveform.
!
Depending on the number of tracks, some time may be required for analysis.
Using effects
rekordbox dj has the two effect units FX1 and FX2. The effects can be applied to the
selected decks. The following describes how to assign an effect unit to channel 1
with the operations of this unit.
Screen display of rekordbox dj effect unit
Multi mode: Up to three beat FX and one release FX can be selected per effect unit,
and each beat FX has one adjustable parameter.
1
1
1
2
3
6
8
7
5
9
4
5
4
5
4
Single mode: One beat FX and one release FX can be selected per effect unit, and
beat FX has multiple adjustable parameters.
1
3
6
8
7
9
4
4
4
4
5
4
2
1
Displays the beat FX type.
2
Displays the tempo mode of beat FX.
3
This displays the number of the deck to which the effect unit is assigned.
4
Displays the parameter status of beat FX.
5
Displays the on/off setting of beat FX.
6
Displays the beat that beat FX effect synchronizes to or effect time.
7
Displays the release FX type.
8
Displays the beat that release FX synchronizes to.
9
Displays the on/off setting of release FX.
Operating beat FX in the multi mode
1 Press the [RELEASE FX] control while pressing the [SHIFT]
button to switch the FX mode of rekordbox dj to the multi mode.
The mode switches between the multi mode and single mode each time this opera-
tion is performed.
2 Press the [FX1] button or [FX2] button of channel 1 to select
the effect unit to assign.
The number of the deck which the effect unit is assigned to is highlighted on the
rekordbox dj screen.

























