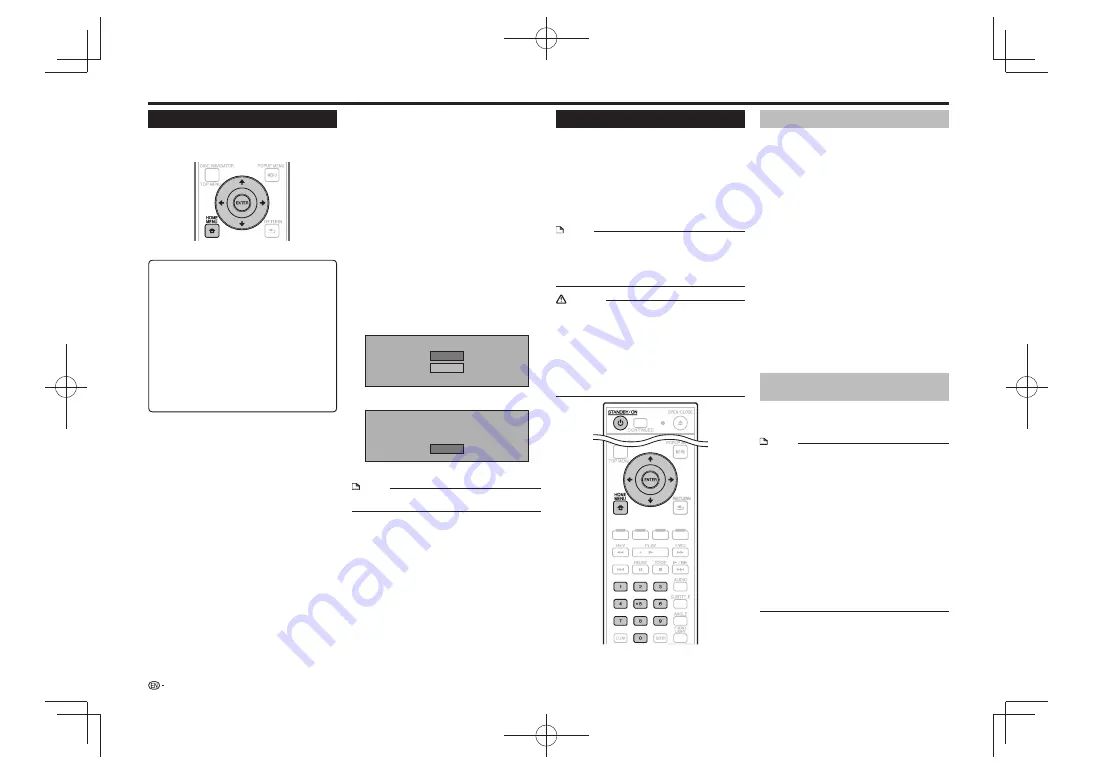
Settings
Connect the USB memory device.
1
When you insert or remove a USB memory device, be
•
sure to turn the main power off.
Connect the USB memory device to the USB port on
•
the player’s front or rear panel.
If USB memory devices are connected to both the
•
USB ports on the player’s front and rear panels, the
data is only deleted on the USB memory device that
was connected first.
Press
2
HOME MENU
to display the HOME
MENU screen.
Press
3
to select “Settings”, then press
ENTER
.
Press
4
to select “USB Memory
Management”, then press
ENTER
.
The “USB Memory Management” screen is displayed.
•
“No USB Memory” appears when no USB memory is
•
inserted.
Press
5
ENTER
to proceed.
Erase: Deletes only BD-VIDEO data contents.
If you want to delete all of the data or delete only the
•
unneeded software update data after the software is
updated, delete the data on the USB memory device
using a PC.
Press
6
, select “Yes”, and press
ENTER
.
Yes
No
The deleting screen is displayed. Once deleting is
•
completed, the screen below appears.
OK
Complete
Press
7
ENTER
.
NOTE
Data which has been saved to the player’s internal memory
•
(game score, etc.) will also be deleted.
USB Memory Management
The following instructions explain how to delete data
downloaded from BD-LIVE and recorded on the USB
memory device.
Before using the USB memory device
CAUTION:
Do not remove the USB memory device or unplug
•
the AC cord while the operations for “USB Memory
Management ” or “Software Update” are being
performed.
Do not use a USB extension cable to connect a USB
•
memory device to one of the player’s USB ports. Using
a USB extension cable may prevent the player from
performing correctly.
NOTE:
Operation of USB memory devices is not guaranteed.
•
The player supports USB memory devices formatted in
•
FAT32/16. When formatting a USB memory device on
your computer, do so with the settings below.
File system: FAT32
Allocation unit size: Default allocation size
Software Update
The software can be updated in one of the ways
described below.
Updating using the network
•
Updating using a USB memory device
•
The settings below must be made in advance to
update the software using the network.
Product information on this player is provided on the
Pioneer website. Check this website for update and
service information on your Blu-ray disc player.
http://www.pioneerblu-ray.com
NOTE
Check that the LAN cable, USB Wireless LAN Adaptor or
•
USB memory device is properly connected (page 11).
Properly set the “Communication Setup” (page 22).
•
Depending on the network connection conditions and
•
other factors, some time may be required to download the
update file.
CAUTION
Do not disconnect the LAN cable, USB Wireless LAN
•
Adaptor or USB memory device or unplug the power cord
while the update file is being downloaded or the software is
being updated.
Do not perform other operations while the software is being
•
updated. Also note that updating cannot be canceled once
it is started.
If you have turned off the front panel display, use
•
FRONT
LIGHT
to turn it on. When updating the software with the
front panel display turned off, do not unplug the power
cord until the FL OFF indicator turns off.
Updating using the network
Use this procedure to connect to the network and
check whether new software is available.
Press
1
HOME MENU
to display the HOME
MENU.
Press
2
to select “Settings”, then press
ENTER
.
Press
3
to select “Software Update”, then
press
ENTER
.
Press
4
ENTER
to move to the menu to the right.
Press
5
to select “Network”, then press
ENTER
.
“Accessing” flashes on the screen. If new software is
•
detected, the player’s current software version and the
new software version are displayed.
If the software has already been updated to the latest
•
version, a screen showing you the details is displayed.
Press
6
to select “Yes”, then press
ENTER
.
Software updating begins.
•
Once software updating is completed, the updating
•
completed screen appears. When
ENTER
is pressed,
the player restarts automatically.
If software updating fails, an error message is
•
displayed. Check that the LAN cable or USB Wireless
LAN Adaptor is properly connected and check the
communications settings, then update the software
again.
Updating using a USB memory
device
Use this procedure to update the player’s software
from a USB memory device containing the update file
connected to the USB port on the player’s front panel.
NOTE
When an update file is provided on the Pioneer website,
•
use your computer to download it onto a USB memory
device. Carefully read the instructions on downloading
update files provided on the Pioneer website.
The player supports USB memory devices formatted in
•
FAT32/16. When formatting a USB memory device on your
computer, do so with the settings below.
File system: FAT32
Allocation unit size: Default allocation size
Store the update file in the USB memory device’s root
•
directory. Do not store it within a folder.
Do not put any files other than the update file on the USB
•
memory device.
Only store the most recent update file on the USB memory
•
device.
Do not use a USB extension cable to connect a USB
•
memory device to the player. Using a USB extension cable
may prevent the player from performing correctly.
Remove any disc from the disc tray when updating the
•
software.
24






























