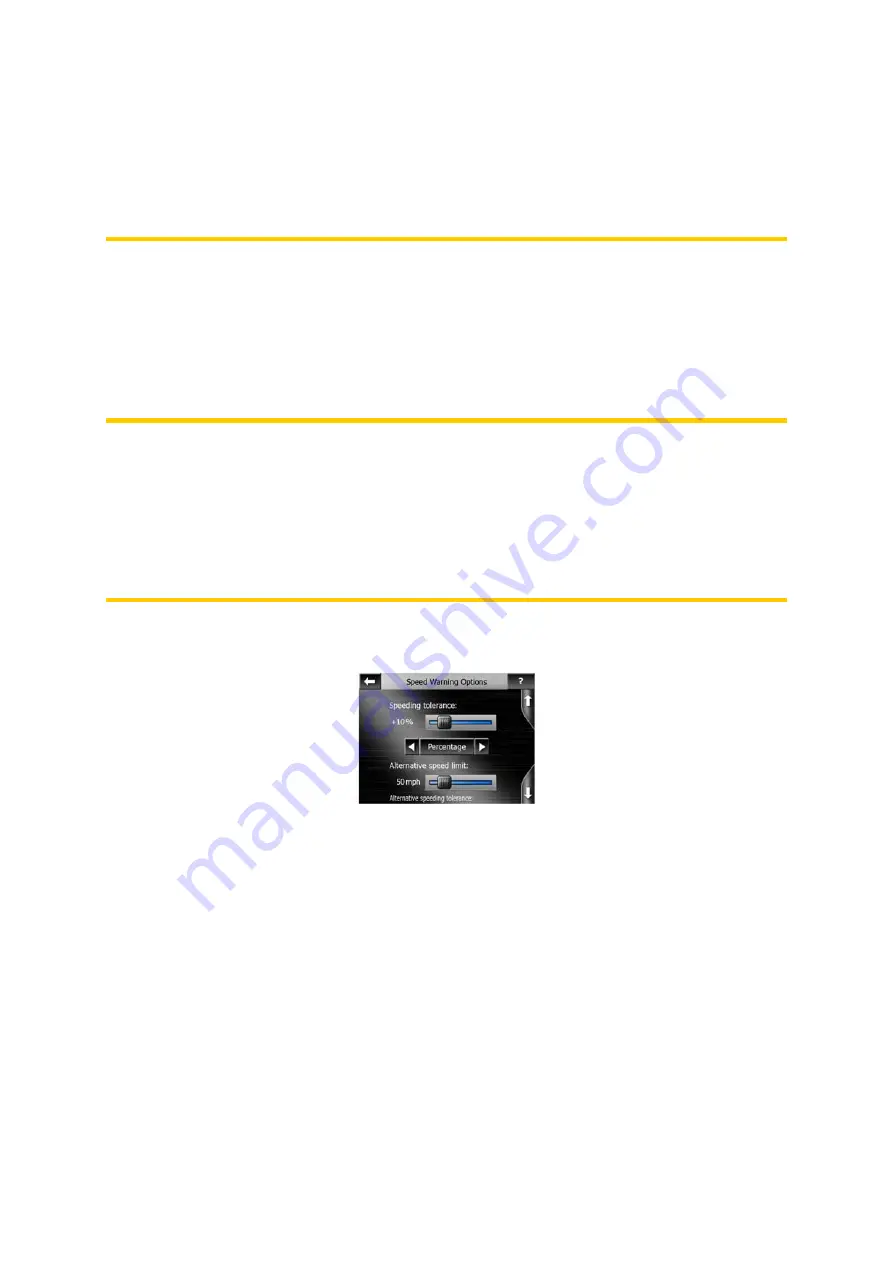
program/operate this Navigation System while a vehicle is moving. A driver should
use voice guidance (when available) or glance at the screen only when it is
necessary and safe to do so. If prolonged viewing of the screen or
programming/operation of the unit is required by the driver, do so only when the
vehicle is parked in a safe location. Always observe safe driving/operating rules and
follow all existing traffic regulations.
5.1.2 Warn When Speeding
Maps may contain information about the speed limits of the road segments. AVIC-S2
is able to warn you if you exceed the current limit. This information may not be
available for your region or may not be fully correct for all roads in the map. This
setting lets you decide whether you want to receive the warnings or not.
WARNING: This feature is provided only as an aid. It may not accurately reflect
current driving conditions or speeds. In addition, the system has certain limitations,
including the inability to identify certain one-way streets, temporary traffic restrictions,
road and weather conditions, traffic flow, and potentially unsafe driving areas.
Recent changes to streets/highways also may not be reflected in this database.
Please exercise your own careful judgement in the light of actual conditions and
traffic laws/regulations. Always obey current traffic restrictions, even if the navigation
system provides contrary advice.
If you turn on this switch, AVIC-S2 will open a new screen to let you customize the
parameters used by the speed warning.
You can set two different kinds of behavior for the warning: one is applied up to a
certain speed limit and the other one is used above that.
5.1.2.1 Speeding tolerance
AVIC-S2 will warn you when you exceed the speed limit by the amount specified
here. Select whether you want to specify the tolerance as a Fixed value (offset to the
speed limit) or as a Percentage.
The slider will change depending on which mode you have chosen.
Both positive and negative values can be given in either offset or percentage mode.
51
















































